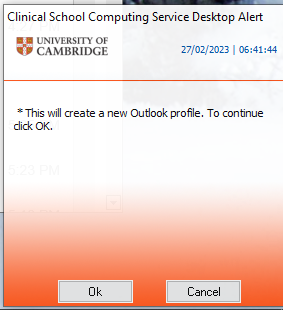...
| Info |
|---|
WebmailA webmail interface exists here: http://outlook.office.com, does not require Outlook to be installed or updated, and can be used as a fallback option to access your mail if you are having issues with Outlook. |
Instructions:
| Expand | ||
|---|---|---|
| ||
If you have a CSCS-supported Windows computer you should be able to use this method
|
| Expand | ||
|---|---|---|
| ||
|
...
...
|
...
...
|
...
...
Show Profiles Another dialogue box called Mail should appear. Click Add... |
...
...
|
...
...
8. Back at the Mail dialogue, click Always use this profile, select your new profile from the drop-down menu, and click OK. |
...
9. Go back to the Start Menu and open Outlook. Your new profile is now loaded and your Exchange Online account is now added in the left sidebar (NB: This will show up as crsid@<mail domain>.cam.ac.uk eg abc123@medschl.cam.ac.uk) 10. Wait for your mailbox folders to sync. Outlook is now set up, and you can begin adding customisations to your new profile (such as your email signature). |
| Expand | ||
|---|---|---|
| ||
You can have more than one Outlook profile set up on your computer and switch between them. This may be useful if you have settings that you wish to duplicate into Exchange Online. Unfortunately you can only run one profile at a time. Here is how to set it up:
|