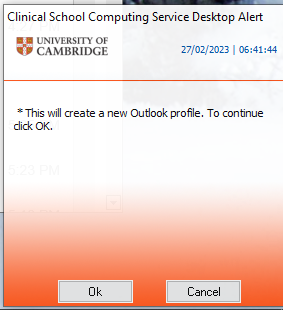...
You can have multiple Outlook profiles on a computer each pointing to different email accounts and with different settings. This can be useful if you need to document settings from your Medschl mailbox to recreate in Exchange Online. It is also helpful if you manage different mailboxes, or need to do an email merge from Word to a shared mailbox. Below are 2 methods to create a new profile (automatic and manual) plus information on how to set your computer up to allow you to choose which profile you are logging in to.
| Expand |
|---|
|
If you have a CSCS-supported Windows computer you should be able to use this method Close Outlook Go to the CSCS Software Portal at https://software.medschl.cam.ac.uk Log in with your medschl/Mints username and password Select Downloads in the left navigation bar Type Profile in the Search bar near the top of the Downloads window and hit the enter key on your keyboard. A single result should appear  Click on the name of the item and then the Install button on the bottom of the window A small window will pop up 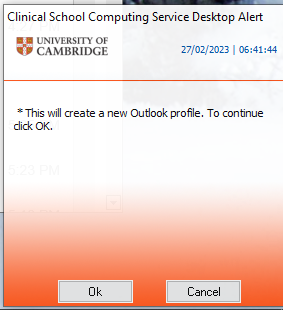 Click OK It will take a few minutes for a script to run to create your new profile. You can check the status on the Download History item in the left navigation bar. It will show a status of Success when the installation is completed.  Launch Outlook and this window will appear  Click OK and a window will appear indicating that it is searching for accounts It will take a few minutes and then will enter an email address in the appropriate box. Click Connect and it will create a new profile for you and will go into your Exchange Online mailbox. If you haven’t been migrated yet this will not work unless you change the email address to <crsid>@cam.ac.uk (and not medschl.cam.ac.uk).
|
| Expand |
|---|
|
Ensure Outlook is closed Click on the Windows Start Button (at the bottom left of your screen) to open the Start Menu. With the Start Menu open, type outlook.exe /manageprofiles (note the space before the slash!) and hit the Enter key. 
If you receive an error like the image below please instead type outlook.exe /profiles and press enter, which should take you straight to step 6 below.
 If a User Account Control prompt appears, click Yes:
 A window will appear with 3 options, click
Show Profiles  Another dialogue box called Mail should appear. Click Add...  Choose a new name for your new profile and click OK.
 The Add Account wizard will now appear. Type in: your email address (in the format: CRSid@http://cam.ac.uk ) your Raven password click Next, then Finish
 Image Removed Image Removed Image Added Image Added8. Back at the Mail dialogue, click Always use this profile, select your new profile from the drop-down menu, and click OK.  9. Go back to the Start Menu and open Outlook. Your new profile is now loaded and your Exchange Online account is now added in the left sidebar (NB: This will show up as crsid@<mail domain>.cam.ac.uk eg abc123@medschl.cam.ac.uk) 10. Wait for your mailbox folders to sync. Outlook is now set up, and you can begin adding customisations to your new profile (such as your email signature). |
...