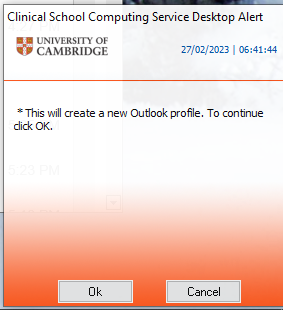...
You can have multiple Outlook profiles on a computer each pointing to different email accounts and with different settings. This can be useful if you need to go back & check what settings you had on your Medschl mailbox
You should create a new Outlook profile with Exchange Online.
Below are 2 methods to create a new profile (automatic and manual) There is also a section on how to set your computer up to allow you to choose which profile you want to use when logging in to Outlook- if you are using a Supported Computer we recommend the “Automatic Method” as it is quicker and simpler.
| Expand | ||
|---|---|---|
| ||
If you have a CSCS-supported Windows computer you should be able to use this method
|
| Expand | ||
|---|---|---|
| ||
8. Back at the Mail dialogue, click Always use this profile, select your new profile from the drop-down menu, and click OK. 9. Go back to the Start Menu and open Outlook. Your new profile is now loaded and your Exchange Online account is now added in the left sidebar (NB: This will show up as crsid@<mail domain>.cam.ac.uk eg abc123@medschl.cam.ac.uk) 10. Wait for your mailbox folders to sync. Outlook is now set up, and you can begin adding customisations to your new profile (such as your email signature). |