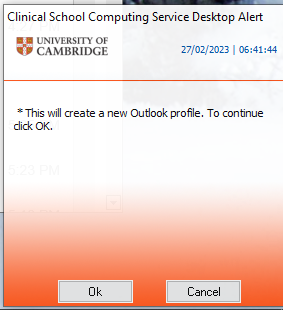If you have a CSCS supported Windows computer you can also use this use this method (Mac’s must use the manual method below): Close Outlook Go to the CSCS Software Portal at https://software.medschl.cam.ac.uk Log in with your medschl/Mints username and password Select Downloads in the left navigation bar Type Profile in the Search bar near the top of the Downloads window and hit the enter key on your keyboard. A single result should appear  Click on the name of the item, check the PC name listed in the “Device to install software on is correct” (if it’s not click the drop-down box to change it) and then the Install button on the bottom of the window A small window will pop up 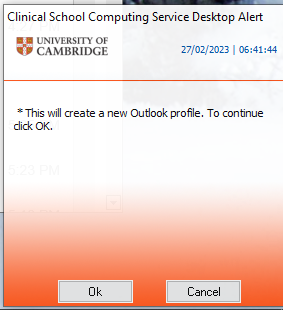 Click OK It will take a few minutes for a script to run to create your new profile. You can check the status on the Download History item in the left navigation bar. It will show a status of Success when the installation is completed. Outlook should launch automatically when it is completed.  Outlook will launch and this window will appear  Click Connect and it will add your mailbox, you will be prompted for your username & password - please enter your RAVEN credentials (i.e. “crsid@cam.ac.uk”, and your RAVEN password) and will go into your Exchange Online mailbox. If you haven’t been migrated yet this will not work unless you change the email address to crsid@cam.ac.uk (and not medschl.cam.ac.uk).
|