Introduction
As of June 2021, SLCU email services are no longer provided by CSCS. Instead, SLCU users now have a new mailbox provided by UIS that leverages a cloud technology from Microsoft called Exchange Online.
...
| Info | ||
|---|---|---|
| ||
A webmail interface exists here: http://outlook.office.com, does not require Outlook to be installed or updated, and can be used as a fallback option to access your mail if you are having issues with Outlook. |
Requirements
- A CSCS-supported computer (with a name like "SLPC123");
- An SLCU user account (this is the account you are using to log into supported computers at SLCU, and is provided by CSCS);
- A UIS Raven account
- A robust internet connection (to facilitate the download).
Instructions: Installing Office 2019
| Info |
|---|
Please ensure you have done this before 16 June 2021, to ensure continued access to your mail in Outlook. |
| Expand | ||
|---|---|---|
| ||
|
Instructions: Adding your new Exchange Online Account to Outlook 2019
| Info | ||
|---|---|---|
| ||
Please wait until you have been informed that your SLCU mailbox has been migrated by CSCS & UIS, before attempting this process, otherwise it may fail |
| Expand | ||
|---|---|---|
| ||
|
FAQ
Q: Can I do this on my home broadband connection?
A: Yes. A VPN connection is optional, but a robust connection to the Internet is strongly recommended. If your home broadband is poor, please contact CSCS Service Desk to make alternative arrangements for your upgrade.
Q: Is there a Webmail interface?
A: Yes, the webmail interface for your new Exchange Online mailbox is here: http://outlook.office.com
Q: I don't like Outlook, can i use something else?
A: Yes, according to UIS you can use alternative mail clients such as Apple Mail, Thunderbird, etc. Please see the UIS Help Pages for more info.
Q: Can I use a mobile app to access this mailbox instead?
A: Yes, please see UIS Help pages for further info on alternative access methods.
Q: The download is doing nothing! Nothing is happening!
A: Please be patient. There is no progress bar for the download, and it may be slower on a home broadband connection. If after 20 minutes you still have not seen the Installing Office pop-ups, please call CSCS Service Desk for assistance.
Q: Why must I be using a supported computer for this?
A: Our software portal only works on supported computers that are being managed by CSCS. If you are using a personal device, you can install Office 365 from the UIS website, or use a 3rd party mail client, or use the webmail interface provided by UIS.
Q: I encountered an error with credentials/crashing/hanging/some other thing
A: If you encounter any issues with this process, please contact the CSCS Service Desk who will be happy to provide further assistance.
...

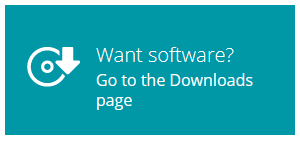
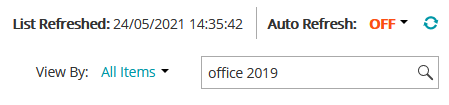
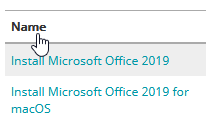
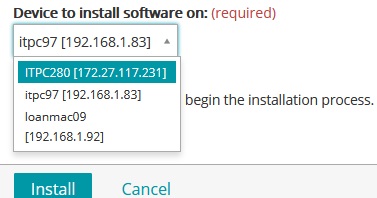
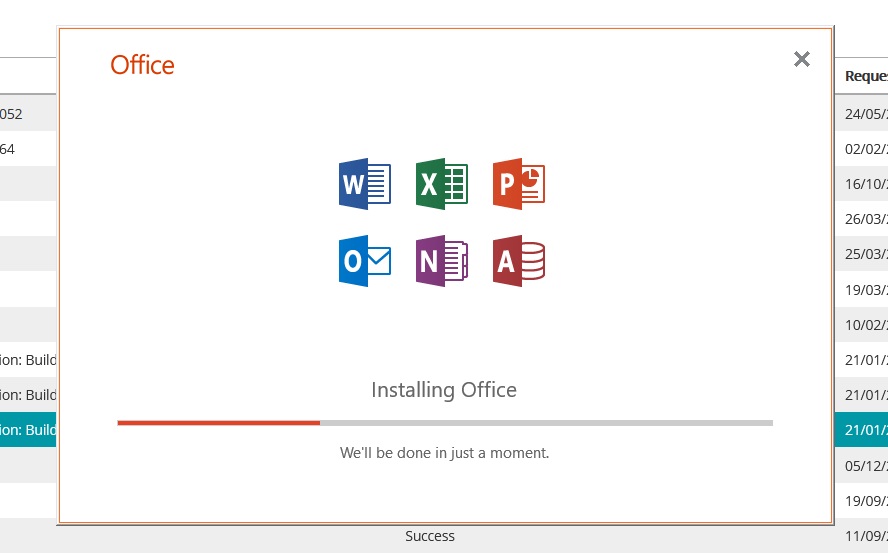
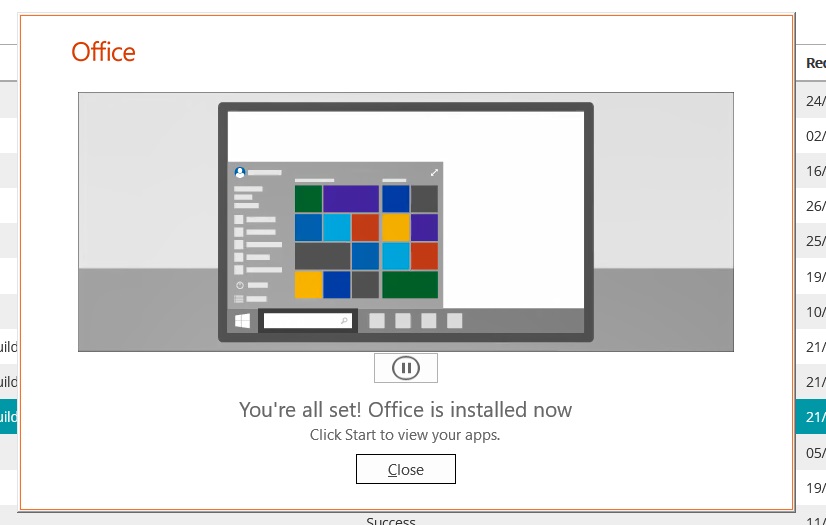
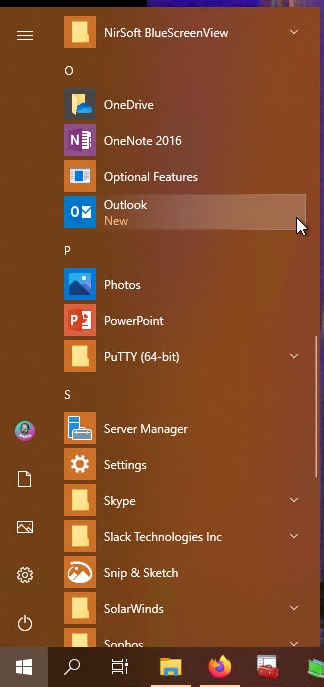





%20%20_%20%2049.90%25%20%20_%20%20.png?version=1&modificationDate=1621964570633&cacheVersion=1&api=v2&height=121)