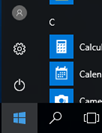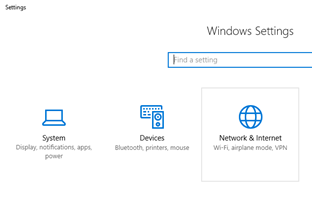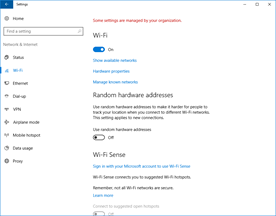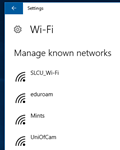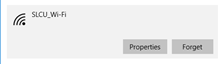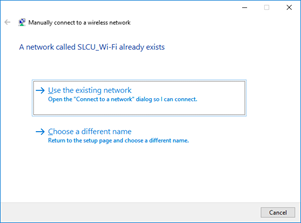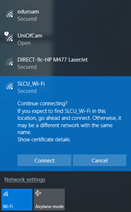...
This guide is to resolve problems connecting to the SLCU_WiFi network that occurred after the rename in May 2018. Testing network was renamed from SLCUtest to SLCU_Wi-Fi. Although server settings have been corrected testing has shown that some Windows 7 and Windows 10 clients are caching the incorrect settings from the previous network configuration, causing certificate and security errors to occur when connecting to the new network.
Error messages typically look like this:
These instructions will guide you through clearing the cached settings and reconnecting with the correct ones.
Instructions
| Expand | ||
|---|---|---|
| ||
|
...