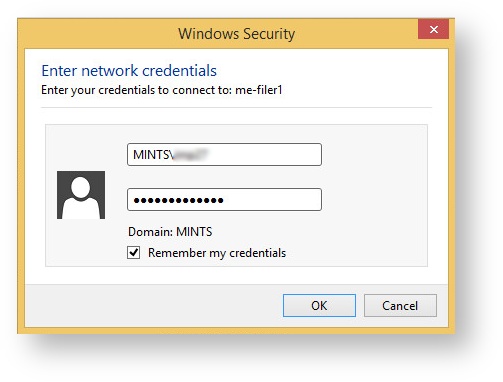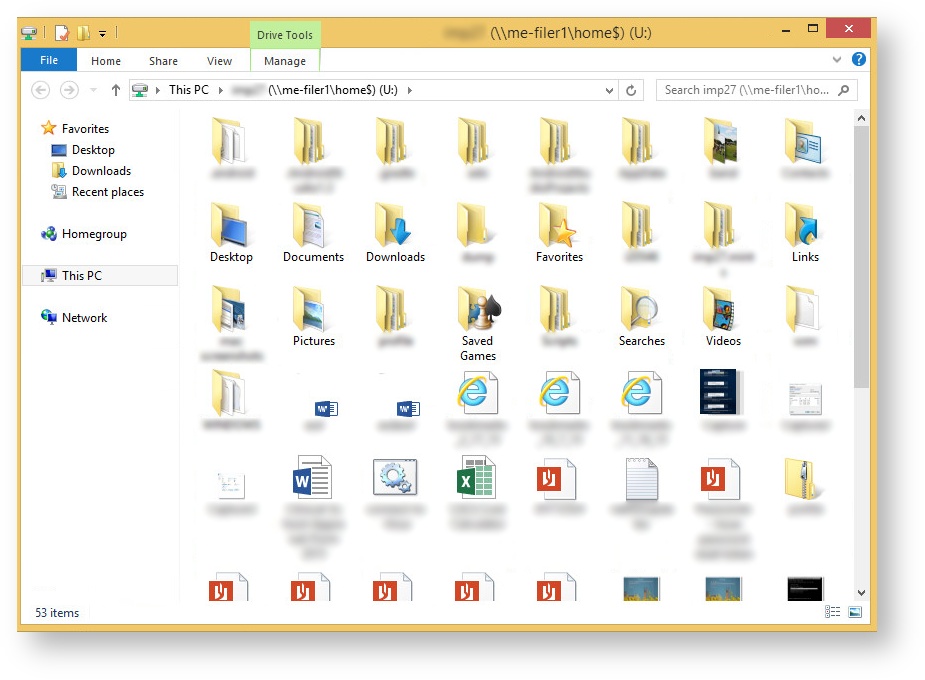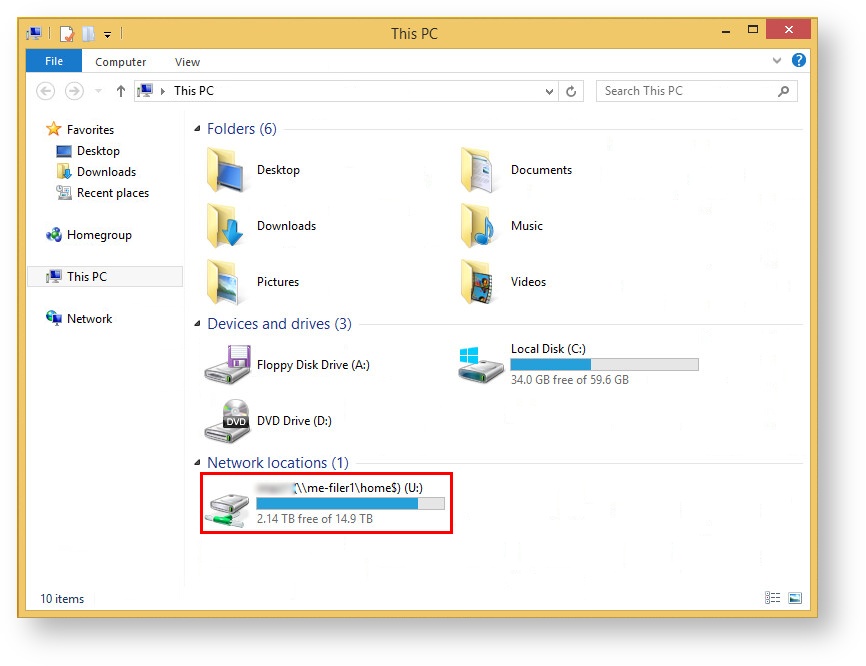...
- If you haven't already done so, launch the FortiClient VPN and set up the connection as usual.
- You need to know the "path" of the drive to which you wish to connect. A list of all drives is located here: https://cscs.medschl.cam.ac.uk/user-services/group-drive/mapping-a-drive-to-a-group-or-home-drive/ (you will need to log in with your RAVEN password).
- Find your group drive and copy the text in the path column
- Open 'File Explorer' (This PC). On the menu bar across the top, select the 'Computer' tab, then the 'Map network drive' drop-down. Then click 'Map Network Drive'
- A new window will open titled 'Map Network Drive'. Choose a drive letter you wish to map the network drive to. For convenience, we recommend using the same drive letter you'd use at work. For example, using U: for your home drive. Then, in the Folder box, type in the network location retrieved earlier. You then have two options, per the Info box below. Once complete, click Finish.
- You'll then be prompted for your username and password.
- You'll need to prefix your username with your domain. Example:
- Medschl users: MINTS\abc123
- Zoology users: BIOSCI\abc123
- Sainsbury Laboratoy Laboratory users: SLCU\John.Smith
- Type in your username and password and click OK.
- You also have the option to Remember the credentials. We recommend unchecking this to help prevent unauthorised access to your data
- You'll need to prefix your username with your domain. Example:
- If the network drive mapping is successful, the drive will then be displayed for you. It'll also be listed as a Network Location in File Explorer (This PC).
Info - Reconnect at sign-in - This will automatically attempt to connect to the network drive every time you log in to your computer. If the VPN connection is active, this will work without any problems. However if the VPN connection is inactive, it'll fail and display a message stating so (more on this at the end of the document).
- Connect using different credentials - you should tick this, as you'll need to specify your MINTS/BIOSCI/SLCU credentials to be able to access your network drives.
...