- On your supported computer, save you work, close any open applications, and ensure you are connected to the Internet.
- Open a web browser and visit our software portal at https://software.medschl.cam.ac.uk/ by clicking the link, or by typing/pasting the address in your address bar.
- Enter your SLCU account credentials (CRSid firstname.surname + password) at the prompt and click Login:
 Image Removed Image Removed
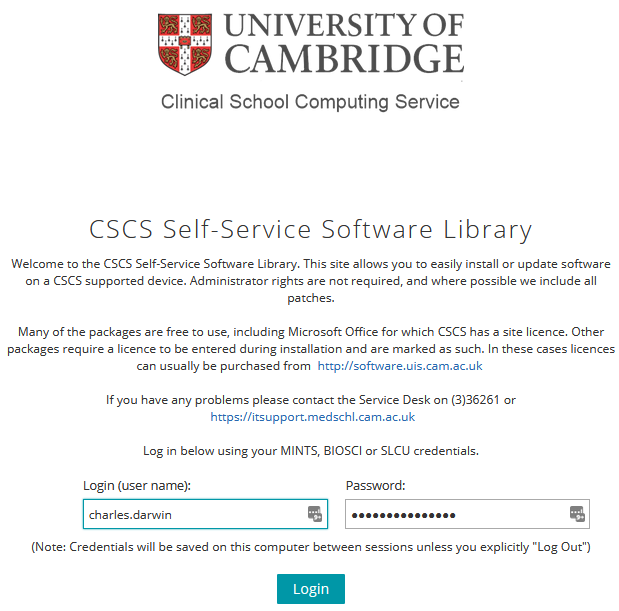 Image Added Image Added
- Click the big blue Want Software? button to access our software catalogue:
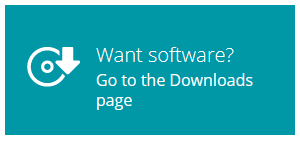
- Locate the Search box (top-right) type office 2019 and hit the Enter key:
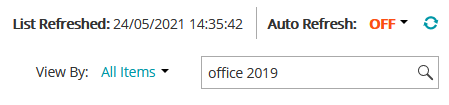
- Windows users should now click Install Microsoft Office 2019; Mac users should click Install Microsoft Office 2019 for macOS:
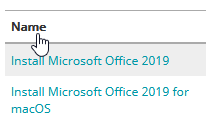
- Read the information on the screen that follows. In the section Device to install software on ensure your computer name is selected, then click Install:
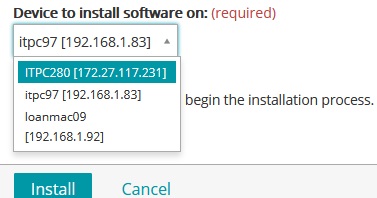
- Your requested install is now being processed and can be seen in the Download History list. A download will begin quietly in the background which will take several minutes. There is no download progress bar here to indicate progress, so please be patient here and wait for the next stage.
- After several minutes, the Installing Office pop-up should appear. This may take up to 10 minutes to complete on a slow computer.
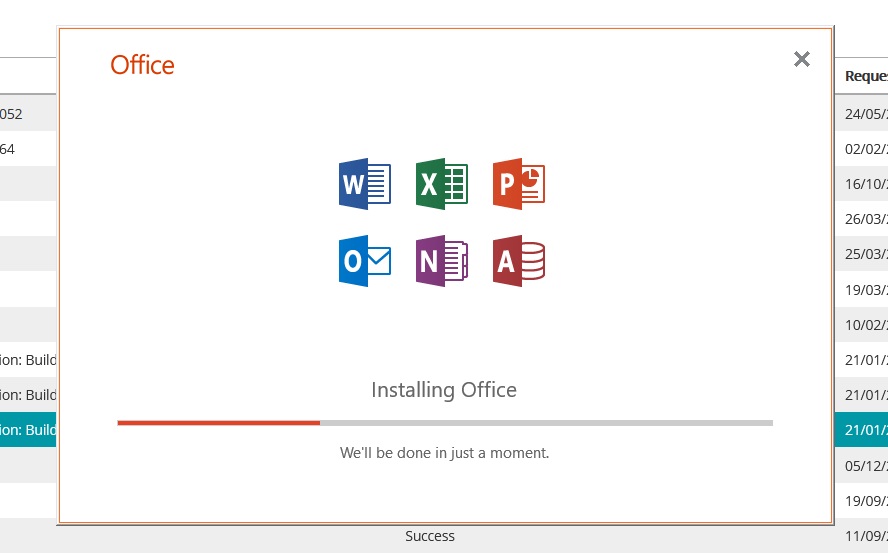
- Once the pop-up says You're all set! Office is installed now, click Close, then restart your computer.
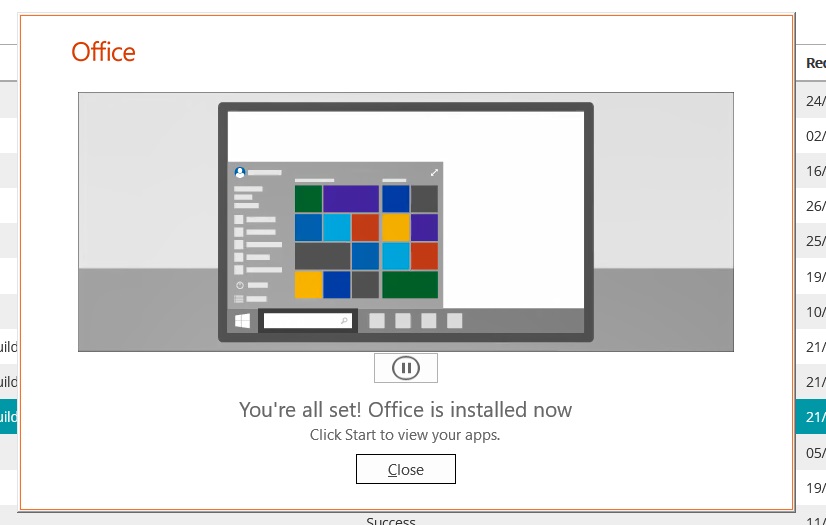
- Log back into your computer, and verify Outlook 2019 is installed by launching it from the Start Menu:
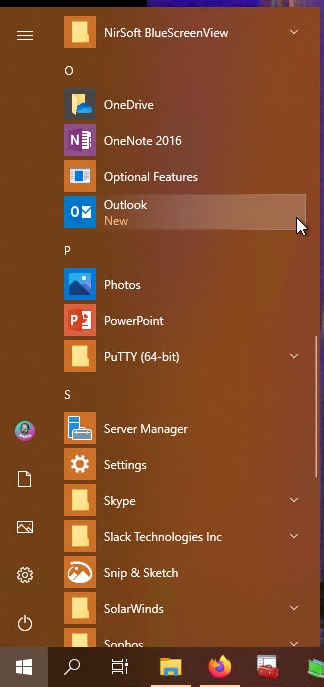
- Outlook is now up to date, and you are now ready to add your Exchange Online account to it, should this be required.
|