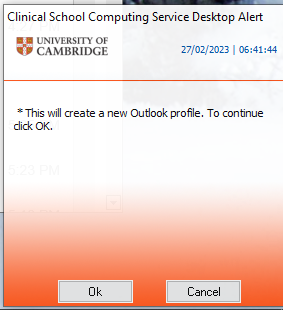Introduction
This guide shows you how to create a new Outlook profile for managing your new Exchange Online account in Microsoft Outlook 2019, Outlook 2021 and Outlook 365.
A new Outlook profile is needed and can help in resolving certain errors that may occur once your mailbox has been migrated by CSCS & UIS.
Please ensure you are running either Outlook 2019 or Outlook 2021 or Outlook 365 before attempting this process.
If your version of Outlook is 2016 or older or you aren’t sure what version you are running, please follow our guide for upgrading it before attempting these steps.
Requirements
Outlook 2019, Outlook 2021, Outlook 365
A UIS Raven account
Mac Users
These instructions are aimed at Windows users. Any Mac users who require further assistance are invited to contact CSCS Service Desk for help with upgrading.
Webmail
A webmail version exists here: http://outlook.office.com, which does not require Outlook to be installed or updated, and can be used as another option to access your email, if you are having issues with Outlook or not on a machine that has Outlook installed.
Instructions:
You can have multiple Outlook profiles on a computer each pointing to different email accounts and with different settings. This can be useful if you need to go back & check what settings you had on your Medschl mailbox
You should create a new Outlook profile with Exchange Online.
Below are 2 methods to create a new profile (automatic and manual) - if you are using a Supported Computer we recommend the “Automatic Method” as it is quicker and simpler.