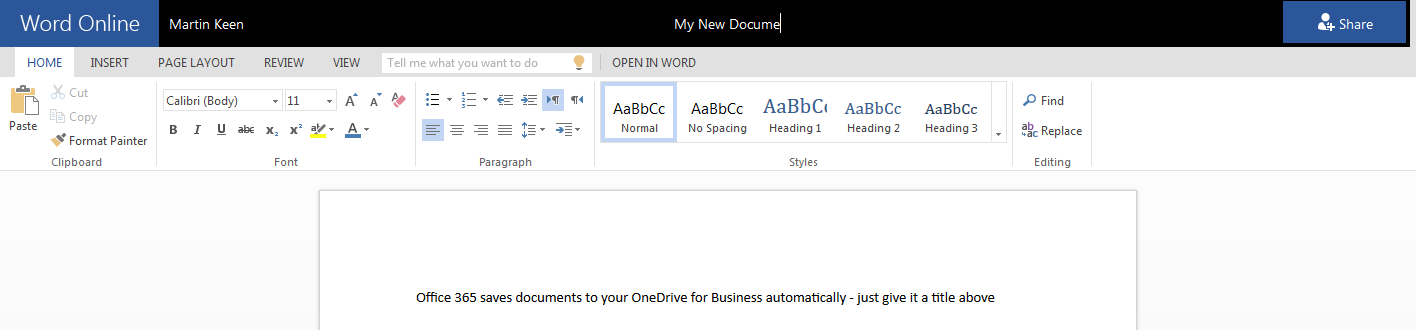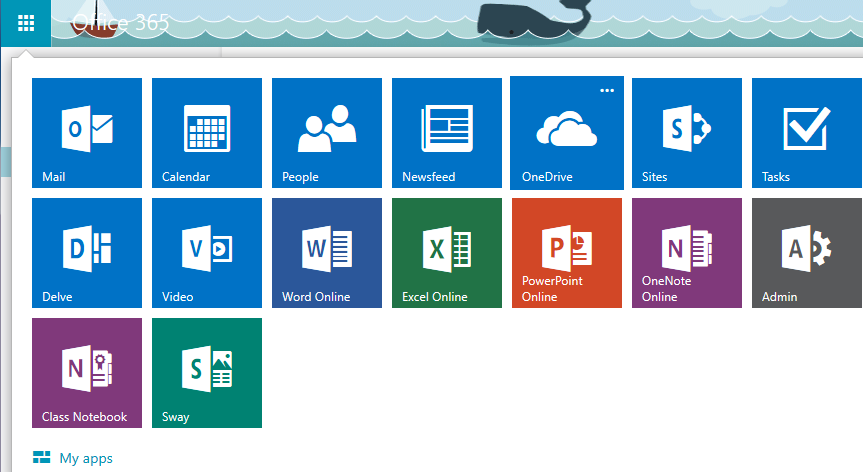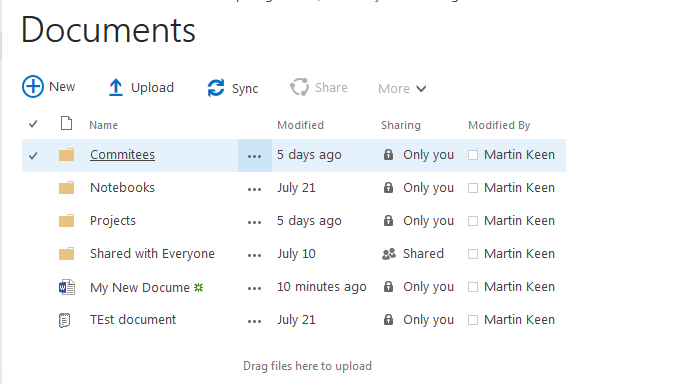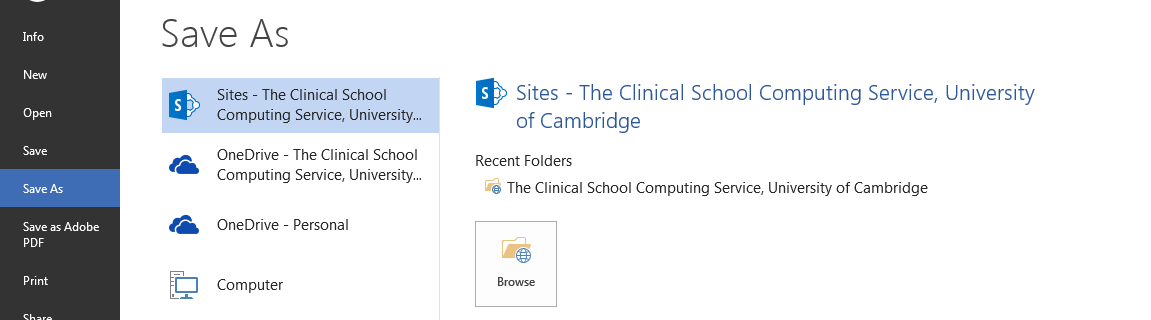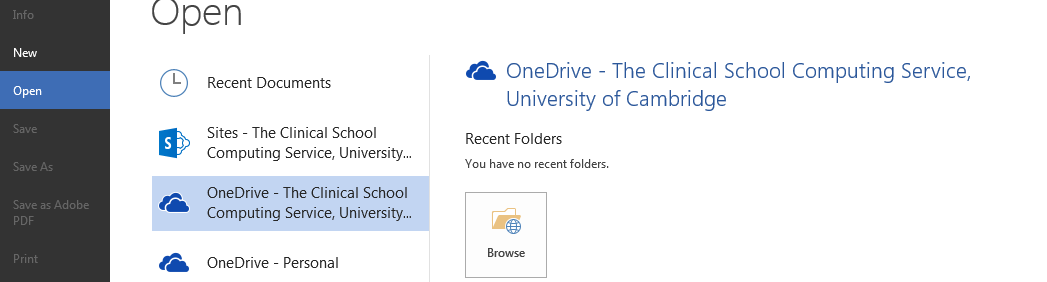/
Saving Directly to OneDrive for Business
Saving Directly to OneDrive for Business
Introduction
This guide explains how to save (or load) files directly to your OneDrive for Business. Using OneDrive directly like this (rather than using it to sync between computers), is not as common but is useful in several scenarios, for instance when using someone else's computer.
Requirements
- Office 365 account as provided to University staff and students
- Internet Connection
You can save directly to OneDrive for Business from any of the following applications:
- Office 365 Online (https://portal.office.com/)
- Office 2013/2016
- Office 2016 for Mac
- Office 365 Pro Plus
- Office Mobile apps for Android, iOS, Windows Phone
Online Resources
Microsoft Documentation: https://support.office.com/en-gb/article/Store-files-in-OneDrive-for-Business-3269a7d1-2eaf-447f-98f8-1cf32b294fe3?ui=en-US&rs=en-GB&ad=GB
Instructions
Accessing OneDrive via Office Online (https://portal.office.com/)
Accessing OneDrive via Office 2013 / 2016 Pro Plus and Office 365 Pro Plus (Windows)
, multiple selections available,