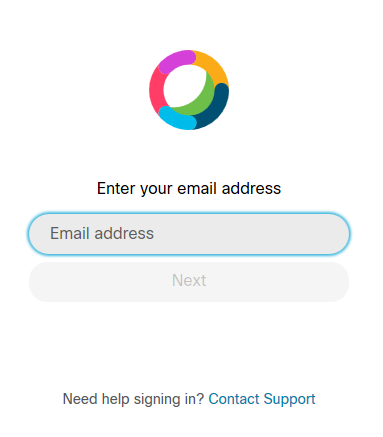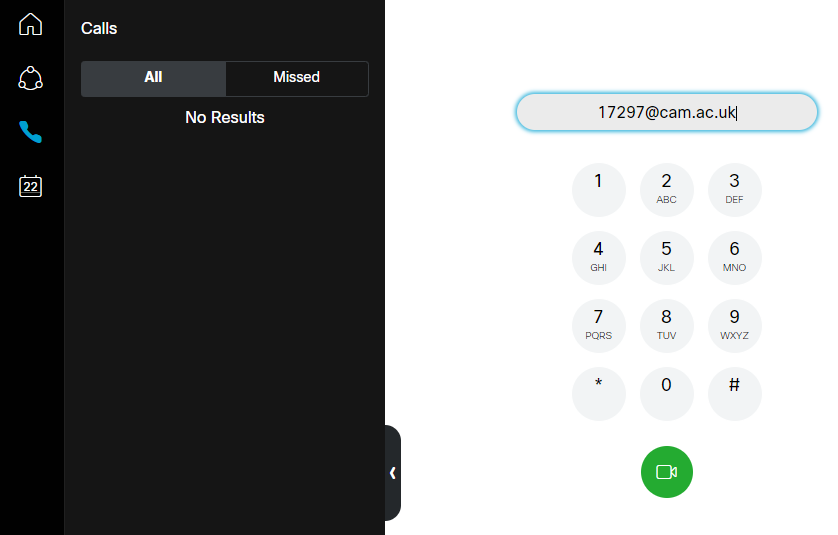/
Videoconferencing with the University - Instructions for Guests
Videoconferencing with the University - Instructions for Guests
Introduction
This page is for guests invited to videoconference with the University.
Requirements
- You will need to create a free account with Cisco
- You will need a reliable internet connection - we recommend using wired rather than wireless connection
- You will need a webcam and microphone (included in laptops, but you will need a USB webcam if using a desktop computer)
Instructions
Cisco WebEx Teams is similar to Microsoft Skype or Zoom, but it is compatible with the Room-based Videoconferencing systems in the University of Cambridge. WebEx Teams is free to use. The software will run from a browser, or you can opt to download and install the application. The instructions below explain how to use the web browser version:
- You will need a computer with webcam and microphone
- In a web browser visit www.webex.com
- Click the link to Sign in then select the Webex Teams option
- After entering your email address Cisco will check if that address is already registered. If you have already registered an account you will be taken to the login password entry, otherwise Cisco will immediately send an email to that address to create and activate your account.
- Complete the instructions in the email to activate your account and create a password. Note that you do not have to download the software.
- Once you have created an account and can log in to Webex Teams your browser may prompt to allow teams.webex.com show notifications. Enabling this will allow the browser to alert you and is recommended for ease of use.
- You should now see a phone icon on the left of the screen, click this then enter the number/address to initiate a call;
- To test, in the dial area type 17297@cam.ac.uk, at the time of writing a successful connection will only respond with a message "this mailbox is unavailable" - this means that you connected successfully.
- Some web browsers are not compatible in which case you will be prompted to download and install the application. Working browsers include Firefox or Chrome
- You can either dial in to the appropriate room address, listed below, or we can contact you if you let us know the email address you used to register
- If everything worked, then you are ready. If it did not work, check your internet, as well as your audio / microphone configuration. If you still cannot get it to work, then let your host know what error you are getting as soon as possible so that we can send advice or choose an alternate method.
- At the appropriate time, dial the number below to connect to the room
Clinical School - Committee Room 36160@cam.ac.uk Clinical School - Seminar Room 21 30336@cam.ac.uk Clinical School - Seminar Room 8 35657@cam.ac.uk
Troubleshooting
If you have any problems:
- See the Cisco help pages here: https://help.webex.com/ld-n0bl93g-CiscoWebexTeams/Webex-Teams-App
- Contact the CSCS Service Desk at servicedesk@medschl.cam.ac.uk
, multiple selections available,