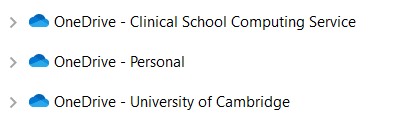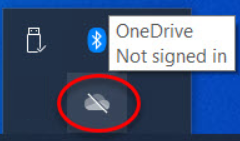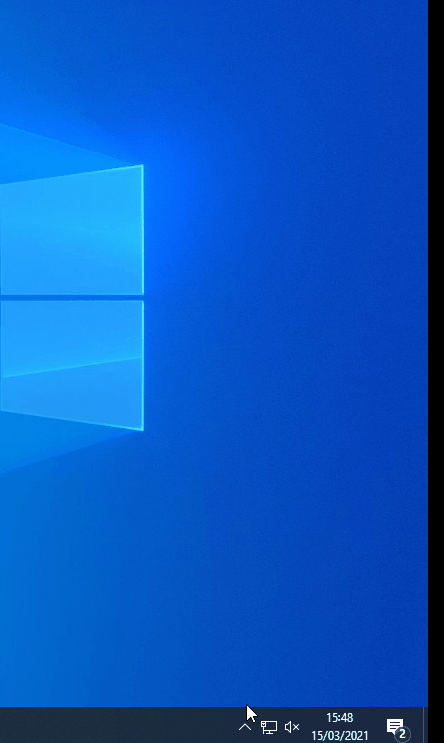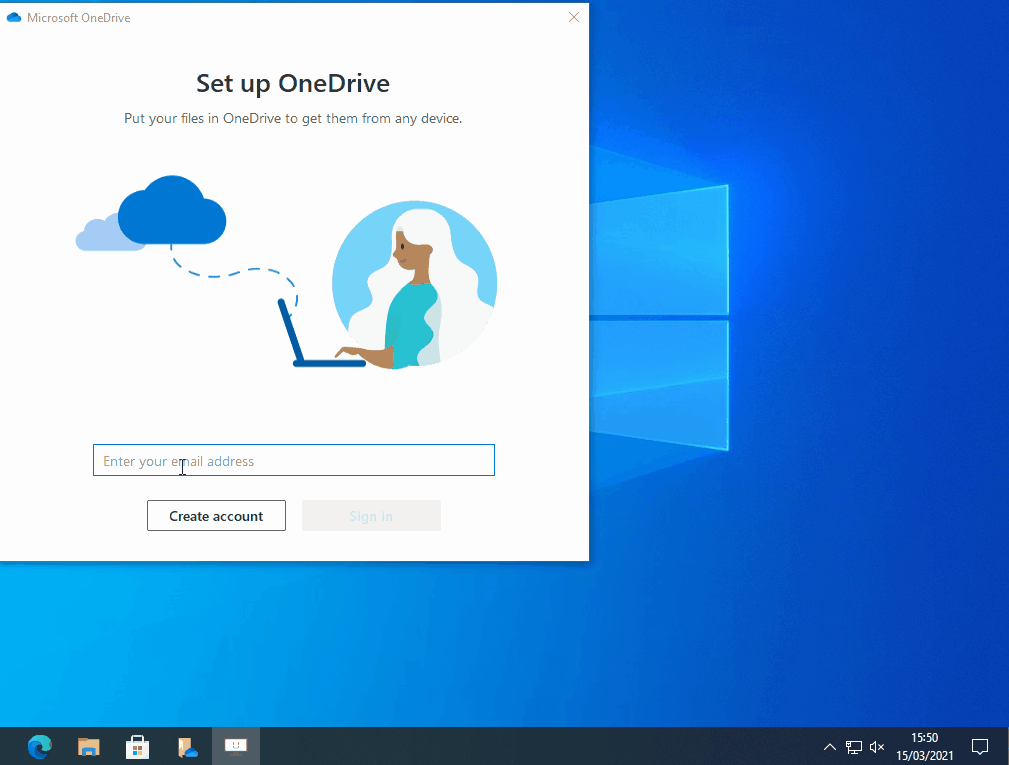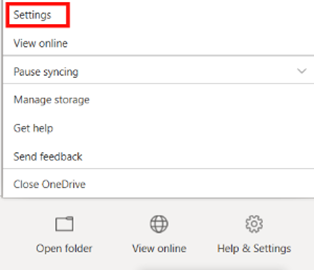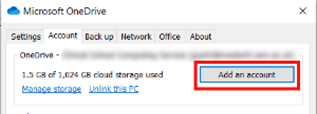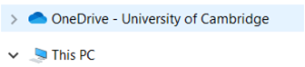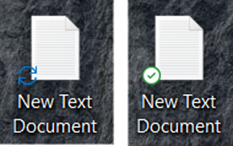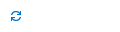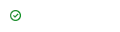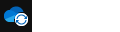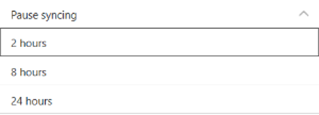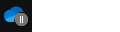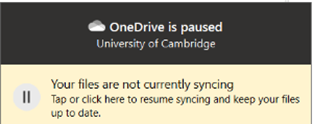OneDrive - Set up and Copying your data to OneDrive
Introduction
OneDrive is Microsoft's Cloud File-Synchronisation software. It automatically uploads a copy of your files to the Microsoft Cloud so they can be accessed from other devices (via the OneDrive client or the web interface), shared with other people, or even worked on by multiple people simultaneously. The University of Cambridge provides 1TB of storage with OneDrive for every staff member.
A video explaining the basics of OneDrive for Business can be seen HERE
Please read the UIS page on Data Security Classification and Guidance regarding OneDrive: https://help.uis.cam.ac.uk/service/storage/onedrive/security-guidance
Requirements
Raven Account
Instructions
This guide will walk you through the steps to copy your data from your PC to OneDrive.
Note: Once you sign in to OneDrive your "Documents", "Desktop" and "Pictures" folders will redirect to OneDrive. This means that any files in those common locations will be moved into the OneDrive cloud and then synchronised back to your computer.
OneDrive will automatically sync your data to the Microsoft Cloud, allowing you to access it on any other computer either by signing into the OneDrive client, or by going to the OneDrive website - https://onedrive.live.com/about/en-gb/signin/ - entering your crsid@cam.ac.uk email address, and when prompted entering your Raven password.
By default OneDrive uses "Files on Demand" - this means that files will be visible to you in the OneDrive Client, but will only be downloaded to your PC when you try and open them, saving space on your local disk. Any files you save on your PC to your OneDrive folder will be stored on your PC and uploaded to the OneDrive Cloud.
For guidance on sharing files & folder and managing access please see our page OneDrive - Sharing Files & Folders