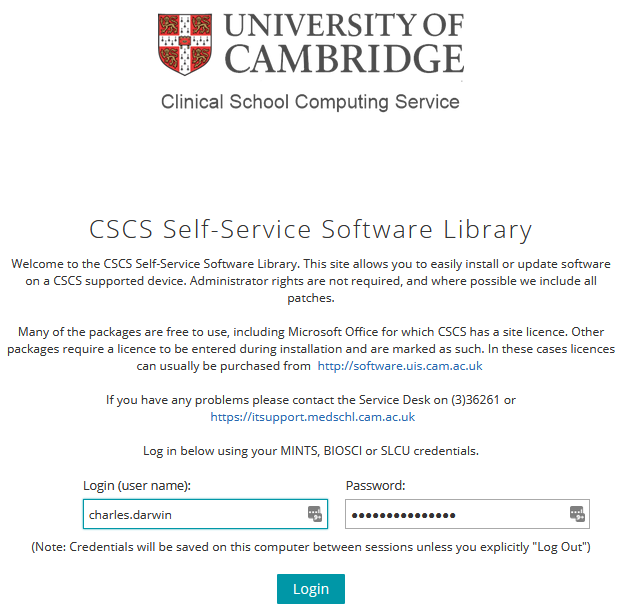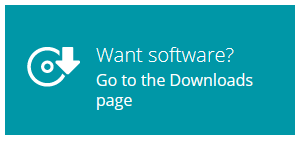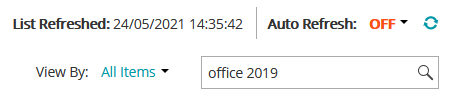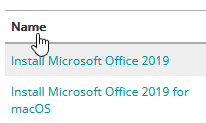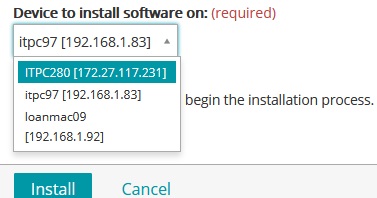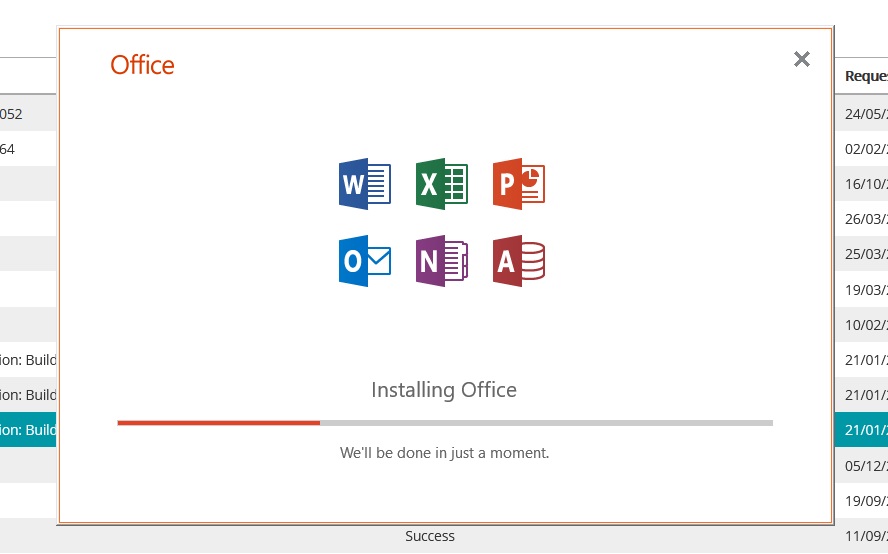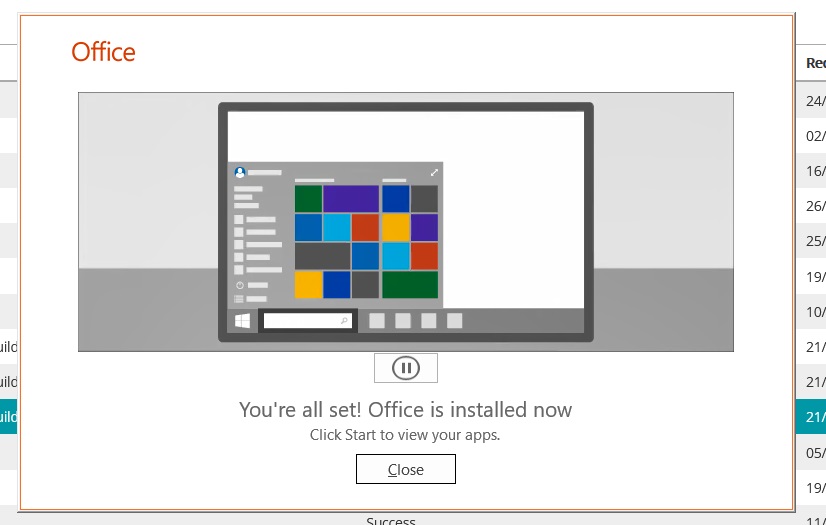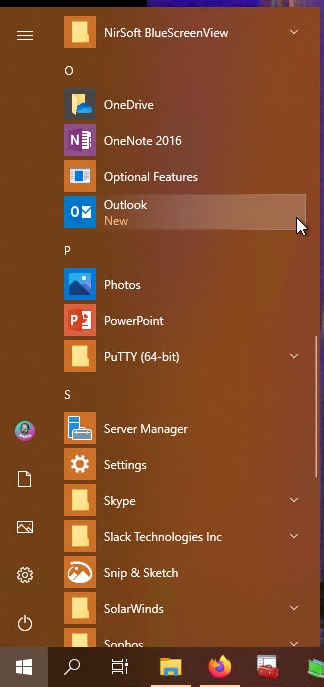How to Install Outlook 2019 for Exchange Online
Introduction
As of June 2021, SLCU email services are no longer provided by CSCS. Instead, SLCU users now have a new mailbox provided by UIS that leverages a cloud technology from Microsoft called Exchange Online.
Old versions of Microsoft Outlook (2010, 2011, 2013) do not work with Exchange Online and must be upgraded to either Outlook 2016, Outlook 2019, or (for personal devices) Office 365.
CSCS have created a software portal that SLCU users can access via a web browser to download and install Outlook 2019 on a CSCS-supported computer. This guide shows you how to use it.
In addition to Outlook 2019, the download includes the standard Microsoft Office 2019 suite of apps (Word, Excel, etc), and will upgrade all of them on your computer. This process should take up to 15 minutes to complete on a standard internet connection.
How To Check Your Outlook Version
Your Outlook version should briefly display in a blue box whenever you open Outlook, but you can also confirm it in a few mouse clicks by following these steps from Microsoft.
Mac Users
These instructions are aimed primarily at Windows users. For Mac, the instructions do not differ greatly. However, any Mac users who require further assistance are invited to contact CSCS Service Desk for help with upgrading.
Personal Devices
Users of personal, unsupported computers who require an updated version of Outlook should not use our software portal, and should instead visit the UIS website to install Office 365.
Webmail
A webmail interface exists here: http://outlook.office.com, does not require Outlook to be installed or updated, and can be used as a fallback option to access your mail if you are having issues with Outlook.
Requirements
- A CSCS-supported computer (with a name like "SLPC123");
- An SLCU user account (this is the account you are using to log into supported computers at SLCU, and is provided by CSCS);
- A UIS Raven account
- A robust internet connection (to facilitate the download).
Instructions: Installing Office 2019
Please ensure you have done this before 16 June 2021, to ensure continued access to your mail in Outlook.
FAQ
Q: Can I do this on my home broadband connection?
A: Yes. A VPN connection is optional, but a robust connection to the Internet is strongly recommended. If your home broadband is poor, please contact CSCS Service Desk to make alternative arrangements for your upgrade.
Q: Is there a Webmail interface?
A: Yes, the webmail interface for your new Exchange Online mailbox is here: http://outlook.office.com
Q: I don't like Outlook, can i use something else?
A: Yes, according to UIS you can use alternative mail clients such as Apple Mail, Thunderbird, etc. Please see the UIS Help Pages for more info.
Q: Can I use a mobile app to access this mailbox instead?
A: Yes, please see UIS Help pages for further info on alternative access methods.
Q: The download is doing nothing! Nothing is happening!
A: Please be patient. There is no progress bar for the download, and it may be slower on a home broadband connection. If after 20 minutes you still have not seen the Installing Office pop-ups, please call CSCS Service Desk for assistance.
Q: Why must I be using a supported computer for this?
A: Our software portal only works on supported computers that are being managed by CSCS. If you are using a personal device, you can install Office 365 from the UIS website, or use a 3rd party mail client, or use the webmail interface provided by UIS.
Q: I encountered an error with credentials/crashing/hanging/some other thing
A: If you encounter any issues with this process, please contact the CSCS Service Desk who will be happy to provide further assistance.