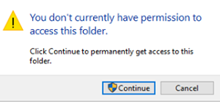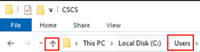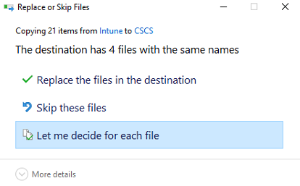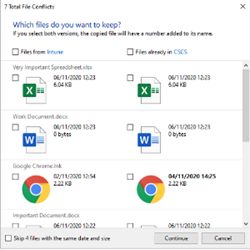Copying data from a Local Account to a Domain Account
Introduction
If you have an existing device that you have joined to our Intune service you may have data in a local account and now you don't see your previous files (Desktop, Documents, Downloads, etc.) when logging in to your new domain (CSCS) account. This guide will take you through copying the data across into your new account from the existing local account on your device.
Instructions
Your data still exists on the local C drive of the PC, however as you are now logging in with your Domain Account rather than a local account (i.e. you login with your CRSID rather than clicking on your name) you have a different set of folders.
You can move your data across from the old profile folder to the new one:
- Open Windows Explorer (either by clicking on "This PC" on your desktop or by pressing the Windows key and E together):
- In Explorer go to your C drive, then "Users" and double-click on the folder with your old username. You may receive a prompt saying you don't currently have permission, click "Continue" to access the folder:
If you are prompted for a username and password please contact the CSCS Service Desk so you can be granted Administrator rights on the PC. - You should now see the "Desktop", "Documents", etc. folders listed. If you hold down the "Ctrl" button on your keyboard and left-click on the folders, you can select several at once. When you have selected the folders you want to copy (e.g. Desktop and Documents) right-click on one of them and choose "Copy".
- If you now go up one folder (i.e. to "C:\Users\" - you can click the upward-arrow, or if you have the path showing by clicking on "Users"):
You should see a folder with your CRSID. Double-click on it to go into it, then right-click and click on "Paste" to paste the folders you have just copied. - You may receive a message saying that "Files with the same name already exist". If you have not already created any new files, you can simply click "Skip" (as they are simply system files or the default Favourite links). If you have already created some files, we suggest you click "Let me decide for each file":
- You will then see another window pop up with the files listed, at the top of the list it will say which folder it has come from, although usually the source is on the left and the destination on the right:
- Please review the list, and tick the box beside whichever one you wish to keep. If you decide to keep all the files from one folder, you can tick the box at the top of the list.
- Click Continue to finalise your selection and finish the copy.
- You will then see another window pop up with the files listed, at the top of the list it will say which folder it has come from, although usually the source is on the left and the destination on the right:
If you have issues or concerns with completing this please contact the CSCS Service Desk who will be in touch to help with moving your data.