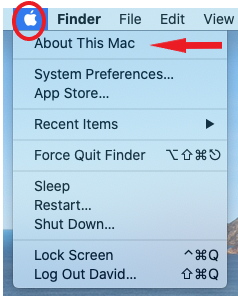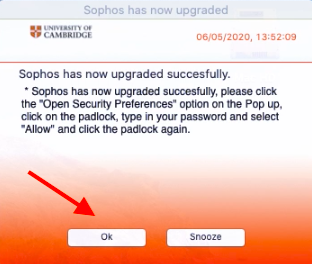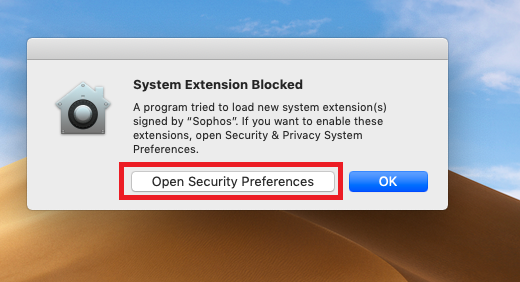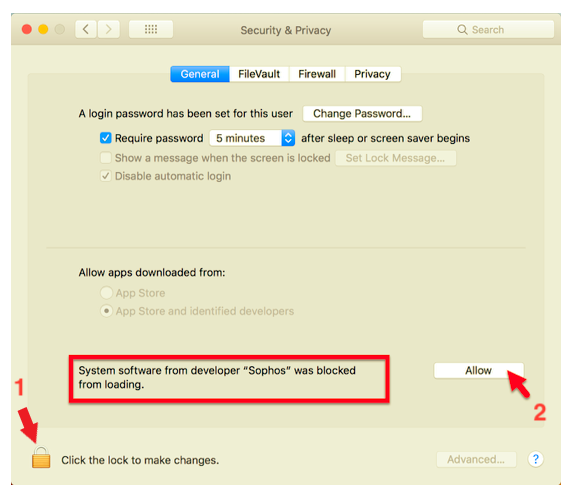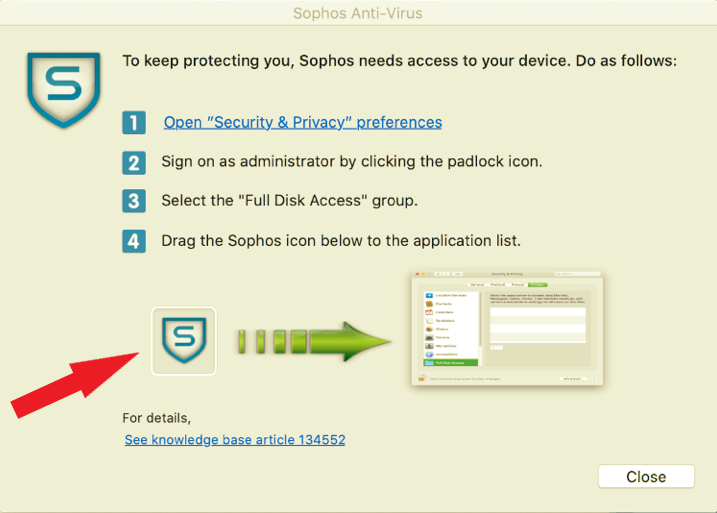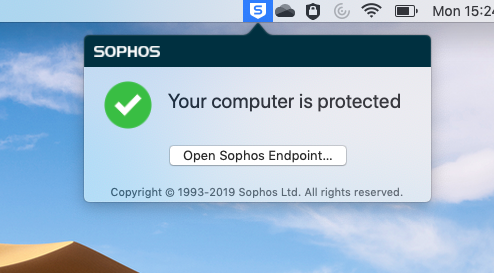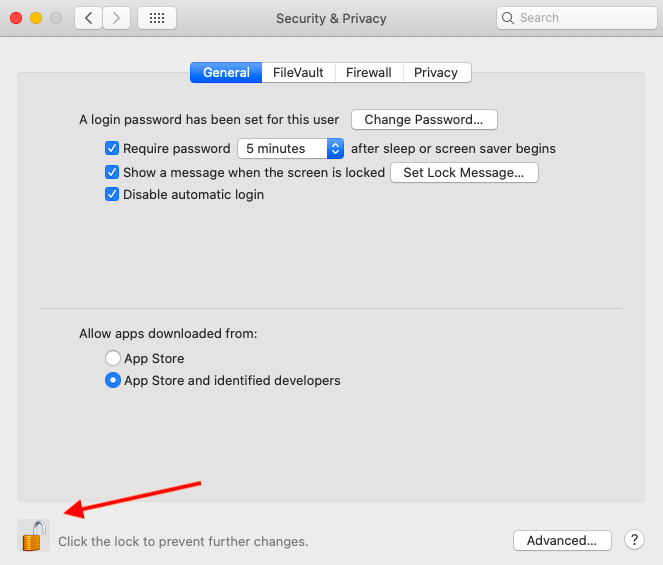Sophos Antivirus Update for Mac
Introduction
CSCS has used Sophos antivirus for many years. Following a review the current antivirus solution is being refreshed with a new and updated software version. This is an important update which will give your Mac continued protection against viruses, ransomware and other malware. CSCS is in the process of contacting users with a supported version of the operating system to agree a convenient time to perform the update.
How Will the Update Happen?
The update to the latest Sophos Antivirus program needs to be done on your Apple Mac computer. The update will be started remotely but it needs some assistance from you to allow the changes to happen. The steps included below show you what you can expect to see and what you will need to do to complete the update. There are only a few simple steps to follow.
The update will require you to be logged into your computer while it is running and should take around 5 – 10 minutes. Someone from CSCS will be available to assist with the update if you have any problems.
What Versions of Operating System are Supported?
The latest version of Sophos is only supported on the last 3 versions of macOS. Those versions are Catalina, Big Sur and Monterey. If you have a version that is older than this then the current Sophos version will stop receiving updates as of the end of July 2020. CSCS recommends that older operating systems are updated, as they do not receive security updates and present a risk to the network. As an interim solution you may wish to use McAfee Endpoint antivirus which is provided by the UIS, a link for the download is included here https://help.uis.cam.ac.uk/service/security/antivirus
You can find further information on our supported operating systems in our Supported Operating Systems guide
The Instructions for the Sophos update are slightly different depending on the version of the Mac operating system you have. To find your version of the operating system follow step 1 below. If you already know which version you have, you can proceed to step 2.