SDHS Troubleshooting
Martin Keen
Dave Clarke
Aaron Hubbard (Unlicensed)
FAQ: I have forgotten my Signify Passcode / PIN / Token code
- Your Passcode is a your PIN + the Token code for hardware tokens, for Software Tokens use the Token code only as your passcode
- Your PIN was set during initial setup
- The Token code is displayed on the token.
If you have forgotten your PIN then you may reset it by answering your predefined security questions at https://imc.signify.nccgroup.com/helpdesk/
FAQ: At logon I am shown a certificate error / prompted to logon again / told my logon has expired.

All of the above can happen as a result of your browser not taking you to the correct web address.Typing the (easy to remember) address https://sdhs.medschl.cam.ac.uk into your browser should forward you on to the (real) address https://securemints.medschl.cam.ac.uk./vpn/index.html for you to sign into. The 2 factor authentication system will only accept submissions from this address.
If you are having problems while logging on , check that the address in your browser is https://securemints.medschl.cam.ac.uk./vpn/index.html If you have a bookmark, make sure it points to this address.
Note: This has now been fixed - if a user receives a certificate warning we should be made aware and fix it - we should not be telling users that it is appropriate to bypass certificate warnings.
FAQ: I lost my connection. How long will I stay logged on for?
If you lose your connection (e.g. through an internet problem) or close a desktop session without logging off, your session will remain active for 15 minutes. After this time you will be logged off automatically. Active sessions will not be disconnected.
We are unable to guarantee that unsaved work will be recoverable if you are logged off automatically, as it depends on the application. We recommend that you save your work and log off as soon as you have finished working.
FAQ: When connecting to the desktop, I get a 'The connection to 'desktop' failed with status (1110)'
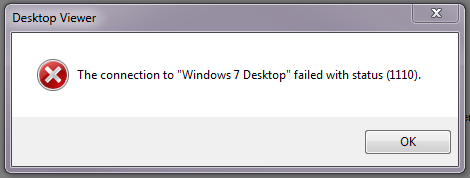
This error is fairly generic and can be caused by a number of things.
Please try:
- Clear you temporary files and/or internet cache. Each browser is slightly different, but typically you go into Options, and look for Clear Internet Cache or Clear Temporary Internet Files.
- Ensure that you have the latest version of the Citrix Receiver installed
- Ensure that the Citrix Receiver has been enabled in your browser. See details below in the other FAQs.
FAQ: I am using Google Chrome. How do I access my applications?
FAQ: How do I enable Citrix Receiver in Microsoft Internet Explorer?
Internet Explorer is only supported on the Microsoft Windows platform.
In Internet Explorer, after you have installed Citrix Receiver you still get a prompt asking you to install the Receiver, similar to this:
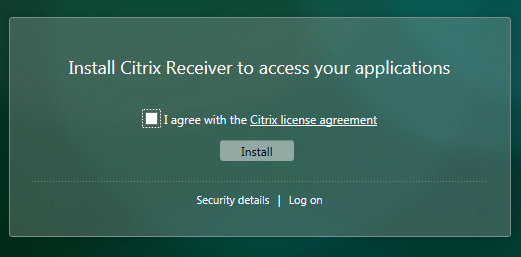
This is because Internet Explorer blocks the new plugin by default and it will need to be enabled.
To do this:
- Open Internet Explorer
- Select the Settings cog in the top right corner and then click Manage Add-Ons
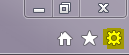
- Select Show: All Add-Ons in the bottom left corner of the dialog box
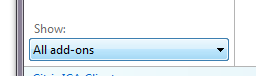
- Select the Citrix Receiver and ensure that the status says Enabled. There is an Enable/Disable button in the bottom right corner to change the status

- Click Close
FAQ: How do I enable Citrix Receiver in Mozilla Firefox?
If you get a warning similar to this in Firefox, then you need to enable the Citrix Receiver plugin.
To do this:
- Open Firefox.
- Click the Preferences menu in the top right corner and then select Add-Ons

- Select plugins on the left hand side
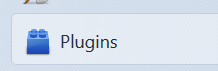
Select Citrix Receiver and choose the option for Always Activate

- Close the tab to close the Add-ons page.
FAQ: In Mozilla Firefox, I get asked to download an ICA file when I launch an application. Can they launch automatically?
Yes. By default Firefox does not know what to do with the file that launches the application. You can change a setting in your browser to allow Firefox to launch the application or desktop automatically.
To do this:
- Open Firefox.
- Click the Preferences menu in the top right corner and then select Options
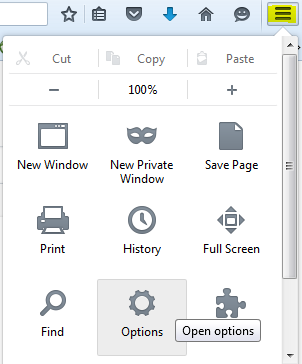
- Select Applications on the left hand side
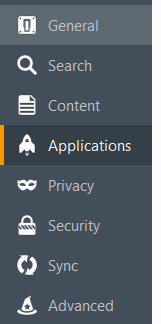
- Find 'Citrix ICA Client' in the list of applications and change the setting to 'Use Citrix Receiver (in Firefox)'

- Close the tab to close the options page.
FAQ: Do I have to install the Citrix Receiver software on my computer?
FAQ: I have multiple monitors. Can my remote session use multiple monitors?
Yes. To do this you need to make your remote window span both monitors before clicking maximise. Drag the remote window so that it is split across both monitors, like the green rectangle in the drawing below, then click the maximise button.
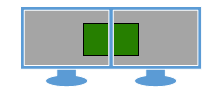
This feature requires that you have specific versions of Citrix Receiver installed. If you are unsure, download the latest version of Receiver from the Citrix website here: http://www.citrix.com/go/receiver.html
- Windows: 4.0 or higher
- OSX: 11.5 or higher
- Linux 13.0 or higher
FAQ: An application that I want is not available. Can it be added?
FAQ: I get a prompt about updates for an application. Do I need to do anything?
FAQ: I'm getting a certificate error when trying to launch a desktop or app.
Please see the guide found here: https://confluence.medschl.cam.ac.uk/x/oIAeBQ
I am still having problems. What information do you need to help me?
We generally recommend that you have the latest version of Citrix Receiver installed for the device that you are using. This will enable the latest features and provide you with the best user experience. You can download the latest version of Citrix Receiver from here: http://www.citrix.com/go/receiver.html
If you have any issues accessing the service or with an application or desktop that you are using, there is some information that you can send us which will enable us to look into your problem.
- The operating system of the computer that you are using
- The version of Citrix Receiver that you have installed.
- Finding the Citrix Receiver version on Microsoft Windows
To find this, right click the receiver icon in your system tray and select About or Advanced Preferences (this depends on the version that is currently installed)
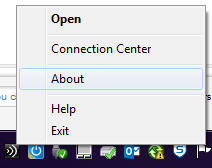 or
or 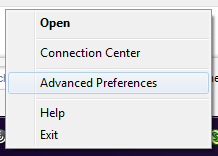
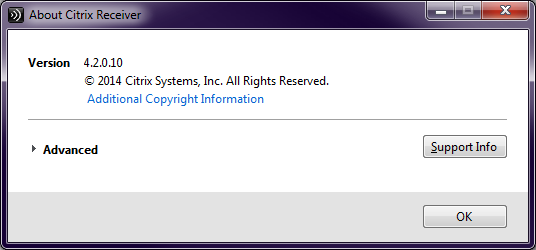 Finding the Citrix Receiver version on Apple Mac OSX
Finding the Citrix Receiver version on Apple Mac OSXThe icon for Citrix Receiver should be on the command bar in the top right hand corner near the clock.
Right click the icon and then select About
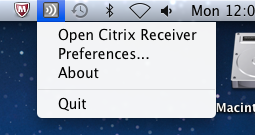
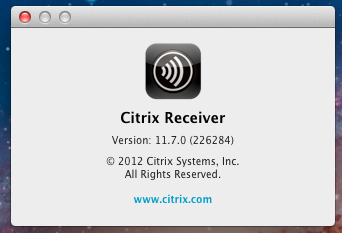 Finding the Citrix Receiver version on Ubuntu
Finding the Citrix Receiver version on UbuntuOpen the Ubuntu Software Centre. Select the down arrow to the right of Installed at the top and select the Unknown category. Select the Citrix Receiver for Linux. The version number is listed at the bottom of the page.
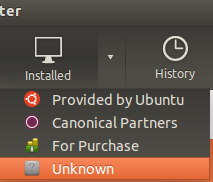
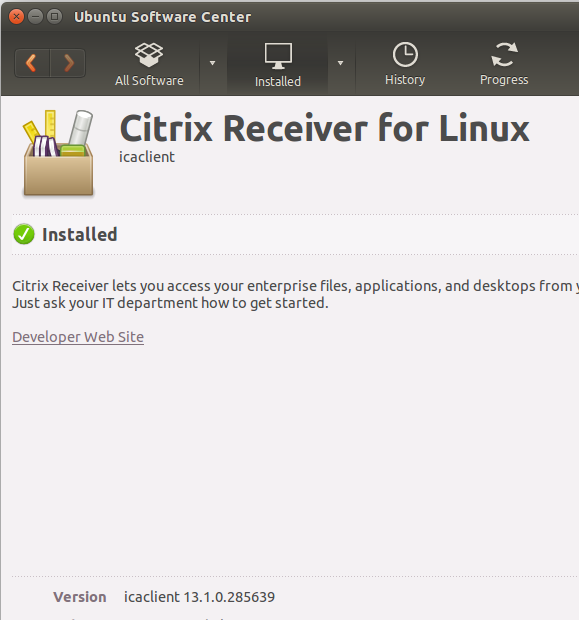
- The time that you are trying to access the system.
- A screenshot of any errors that you see
- What applications or desktops you were trying to access
With this information, we can look into our log files and try to see what is going on. It should allow us to help get you back working as quickly as we can.
Please send all of this information to the service desk by email or have it available when you ring us for support.