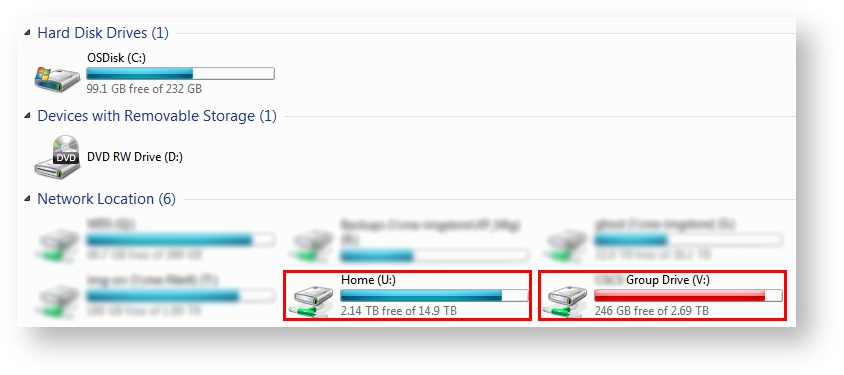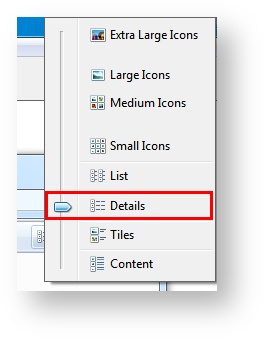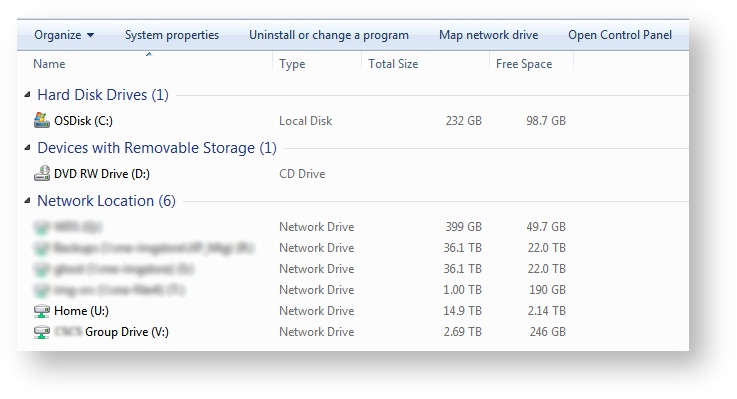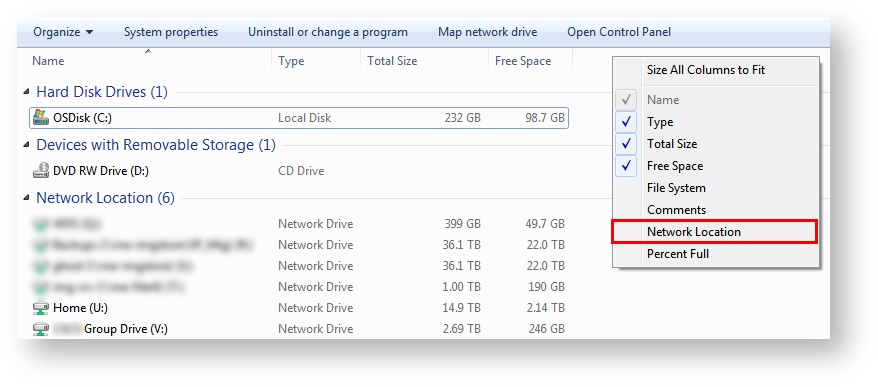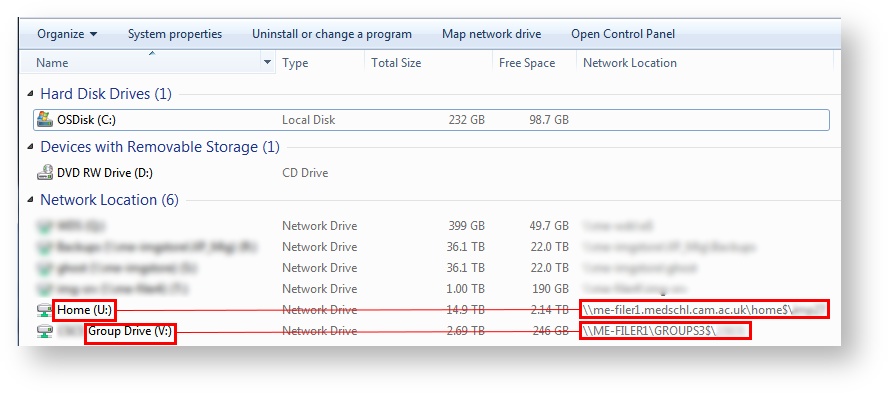How to Determine the Name/Location of a Group Drive
When requesting a new user account or adding permissions for a colleague you need to determine where your data is stored. Do the following on your work computer.
- On your CSCS-supported/work computer, open Computer (This may also be listed as This PC) and look at the network drives. Typically, your 'Home' drive will be labelled 'Home (U:)' and, if you have one, your group drive will be labelled 'Department Name Group Drive (V:). You may have other drives, labelled P:, W: and so on. Identify the network drives you wish to connect to. You should see something like the below:
- While we've now identified the network drives we wish to access, this view doesn't show us where the data is actually stored. To find this, click the arrow in the top-right corner of the window next to the 'Change your view' button. Then, change the view to 'Details' Like so:
- The view you now have in Computer should look like the below.
- Now we can see more details, but we still can't see the Network Location. To display this, right-click on the column headings (where it says Name | Type | Total Size | Free Space, in the screen shot above). Then click Network Location, like below:
- Now we will be able to see the Network Location column. You can now read across the window and determine the Network Location for your home drive, plus any other drives you may wish to connect to. In this example, we're looking at the U:\ (Home) and V:\ (Group) drives.
In the example above, the U:\ drive is in '\\me-filer1.medschl.cam.ac.uk\home$\username'. This is the normal home drive path for any MEDLAN/MINTS user. Other common home drive locations include:
'\\bio-filer1.biosci.cam.ac.uk\home$\username' (BIOSCI/Zoology users)
'\\sl-filer1-02.slcu.cam.ac.uk\home$\FirstName Surname' (SLCU users - note the space in the folder at the end, rather than a full stop like your username)
The group drive path given above is also common on MEDLAN/MINTS. Group drive paths might look like:
'\\me-filer1\groups$\GroupName'
'\\me-filer1\groups3$\GroupName'
'\\bio-filer1.biosci.cam.ac.uk\groups$\GroupName'
'\\slcu.cam.ac.uk\data\TeamName'
At this point, take a note of the network locations you wish to connect to, as you'll need these later. Emailing them to yourself might be a good idea.
ALTERNATIVELY
- Open a Command Prompt (select Windows Button and type cmd) then type net use