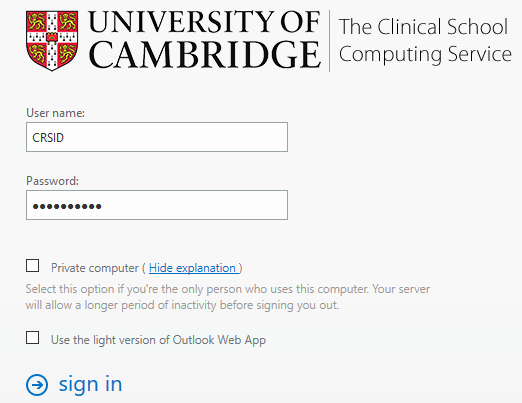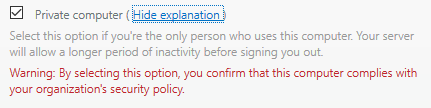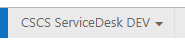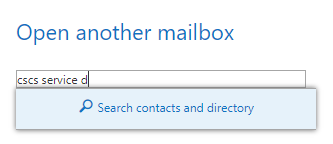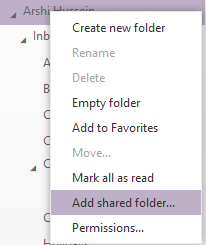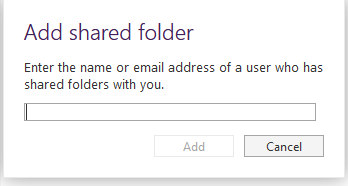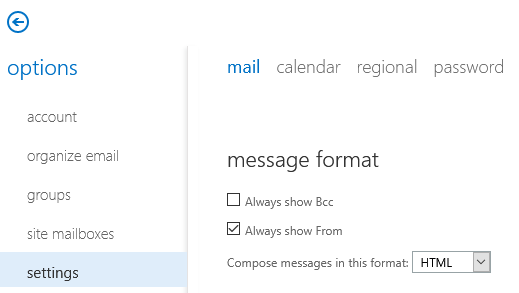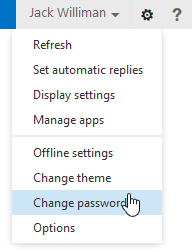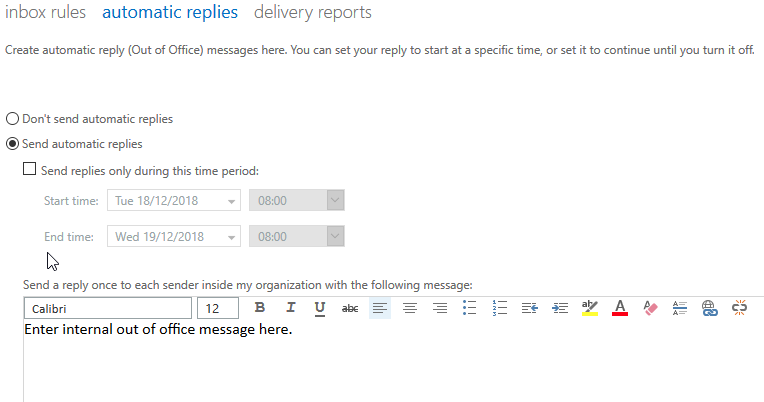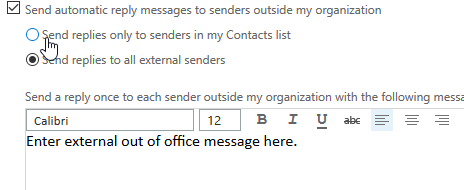Introduction
Webmail is an quick and easy way for you to access your email from any computer, it does not need Office installed only an internet browser such as IE, Firefox, Chrome or Safari. If you are at home or travelling you can use webmail to get access to your email, calendar and contacts. It looks and feels like Outlook so if you have used Outlook it will be familiar to use.
Requirements
To login to webmail you will need a Mints user account and internet access.
Webmail is not intended to be used from a mobile device such as phone or tablet, if you would like to access your email, calendar and contacts on your mobile please see our FAQ page for instructions: CSCS Guides
Instructions
Signing in
Instructions for @Medschl Mailbox
- To login to Medschl webmail browse to webmail.medschl.cam.ac.uk in an internet browser.
- Enter your Mints login username (user CRSID) and password.
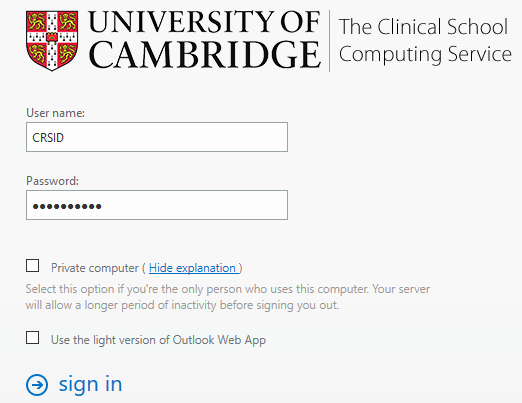
Login options
Shared or private computer
- Webmail will automatically log you out if it is inactive to prevent unauthorised access. When you login you have an option to select either that you are using a public or shared computer or a private computer. This option will affect how long webmail can be inactive before you are automatically logged off. The timeout will be longer if you select private computer.
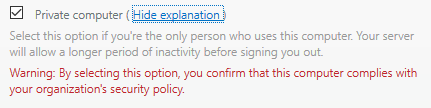
- You should only use the private computer option if you are not using a public or shared computer.
Light version of Outlook web app (webmail)
- The light version of Outlook is basically a faster more basic version of webmail. It does not have the features of the normal version but it is much faster so great to use if you are on a slow connection.
- To use the light version of webmail tick the Use the light version of Outlook Web App before you login.

Advanced Functions
Opening a shared or role-based mailbox
- Once you are logged in click on your name in the top right hand side of the window.
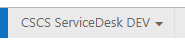
- Click Open another mailbox....
- You will then get a window to enter another mailbox.
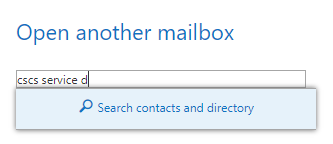
- Select the name of the mailbox you would like to open. This will the open the relevant mailbox you require.
Adding a shared mailbox in Webmail
- Once you are logged in, right click on your name on the left hand side of the window.

- Click "Add shared folder"
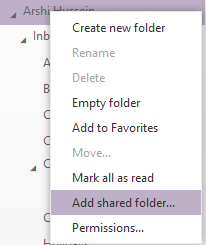
- You will then get a window to enter email address of the shared mailbox
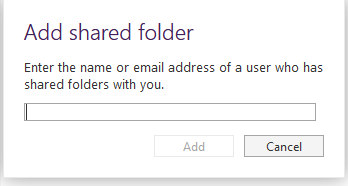
- Select the name of the shared mailbox you would like to open. This will the open the relevant mailbox you require and you should be able to see it on the left hand side of the window just like in Outlook
- To enable the 'From' line, click the cog icon and select Options, then Settings on the left. Under 'Mail', tick "Always show From" (and "Always show Bcc" if you want)
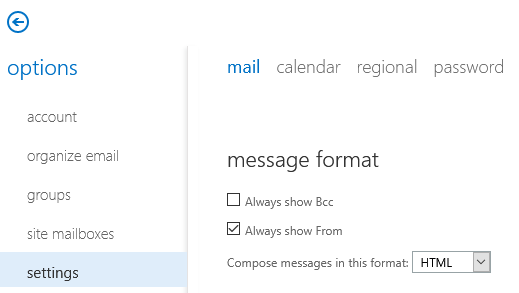
To send from shared mailbox, select New Email.
If the wrong 'From' address is showing, click the small drop down arrow on the word 'From' and select the correct email address.
If it doesn’t show, click on the email address and delete it, you can then type the address to send from, and it should then appear under the little drop down arrow next time.
How to change password
- Once you are logged in click on the Cog in the top right hand side of the window and select Change Your Password...
a.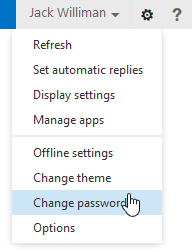
- Enter your current password and set a new one and click Save.
a.
How to set an out of office (automatic reply)
- Once your logged in click on the Cog in the top right hand side of the window and select Set Automatic Replies...

- You can now specify the date, time and message for you your out of office automatic reply.
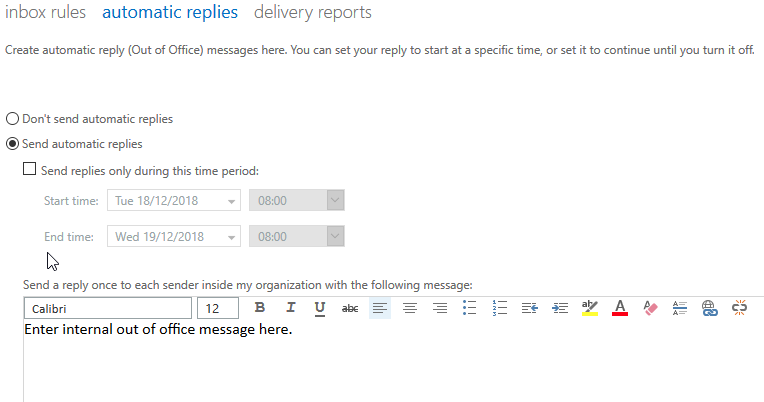
a.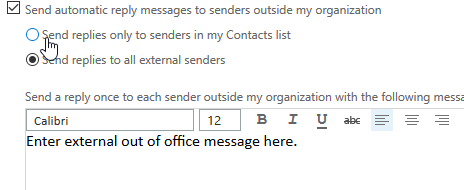
3. Once you're done click
Save.
Additional Help Pages