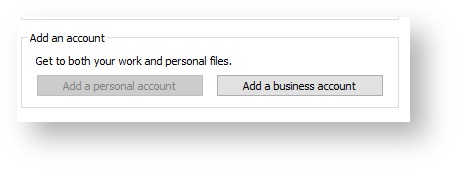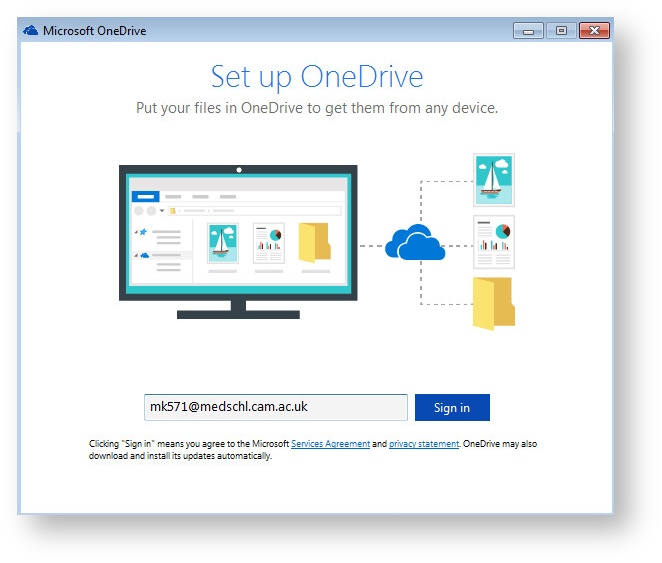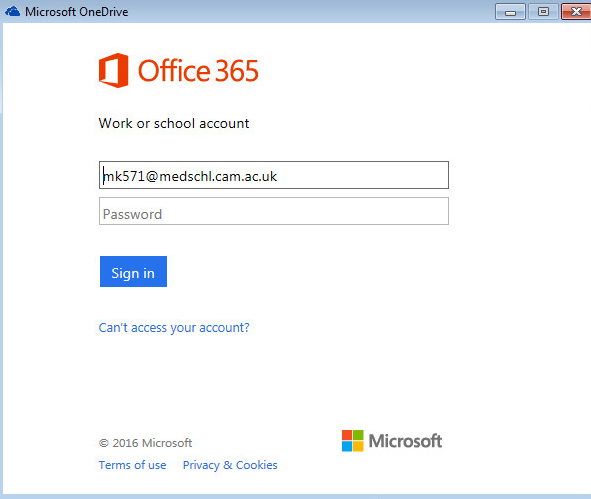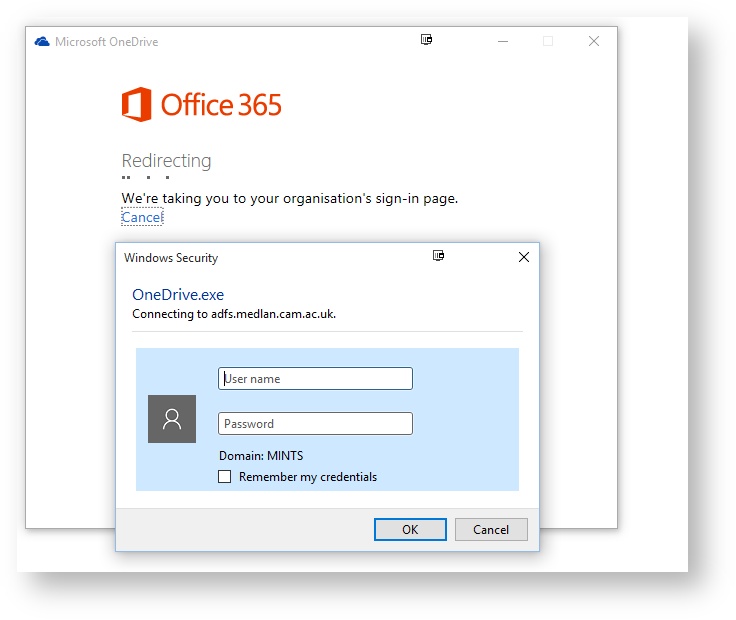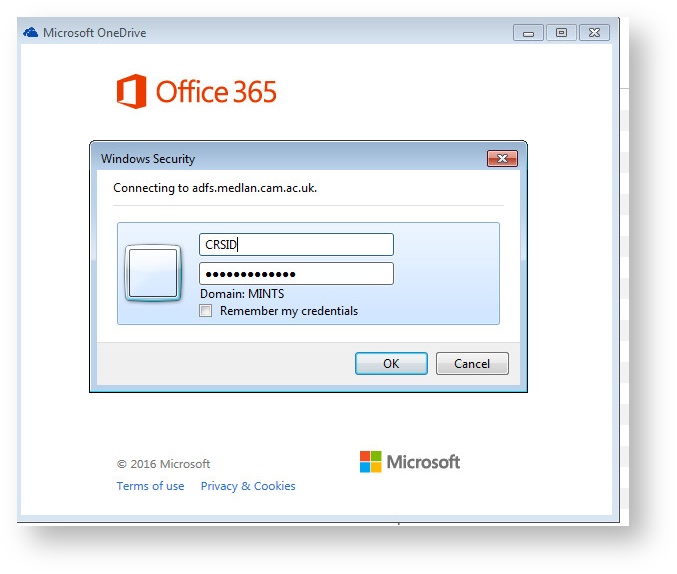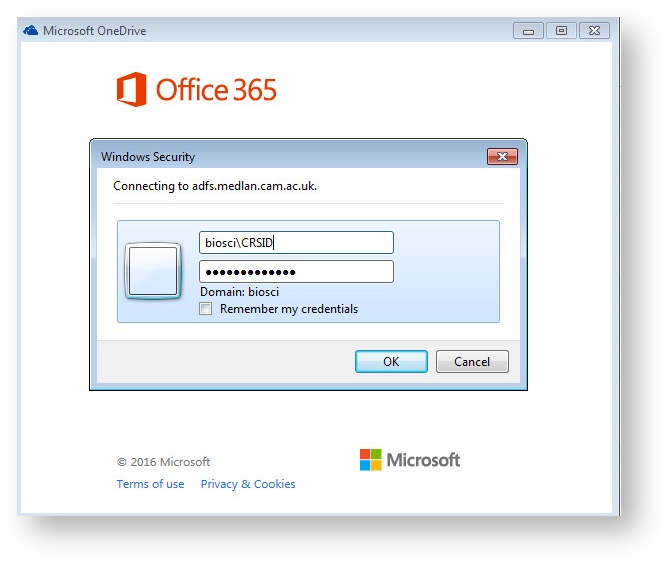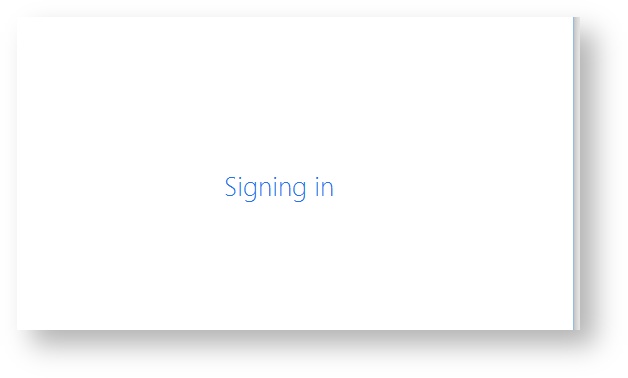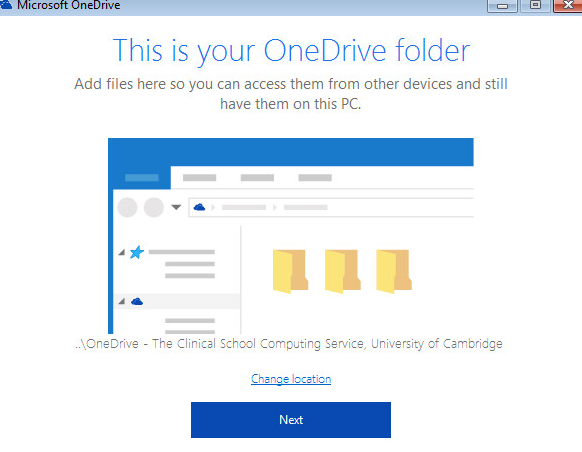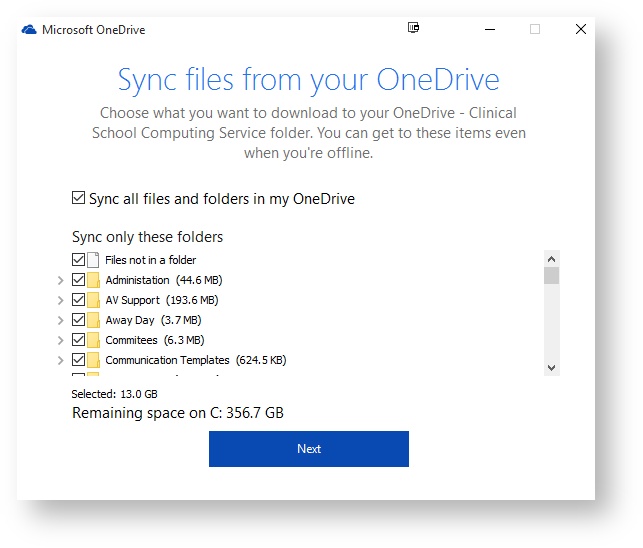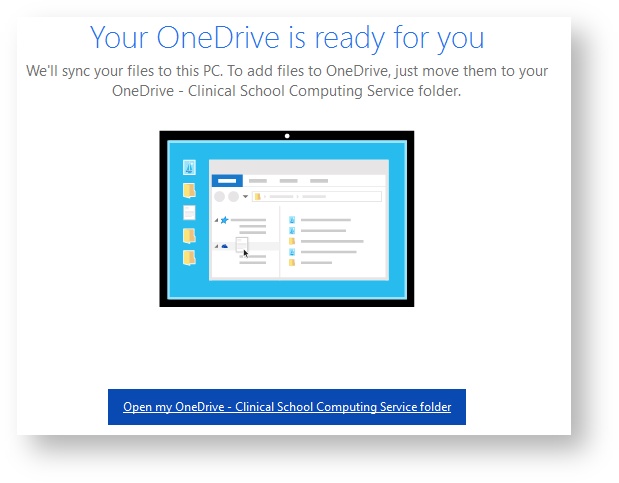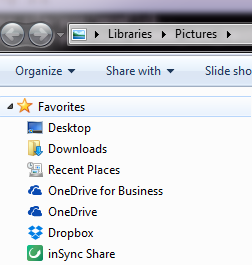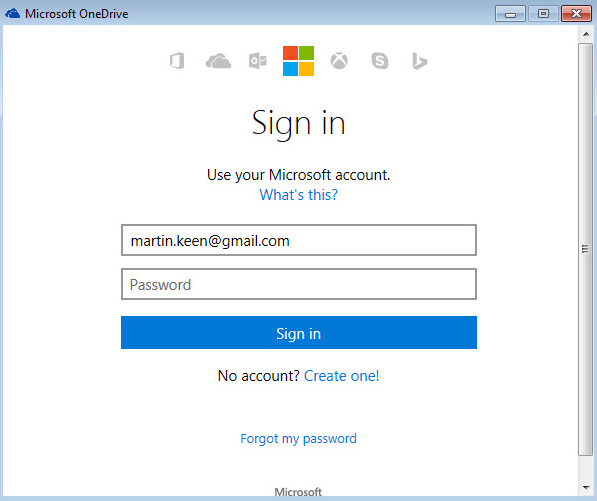Syncing Files via OneDrive Client
Introduction
Although on mobile and low-storage devices you might save files directly to OneDrive, most users will be more interested in using it to sync their files. This guide explains how to configure your Windows PC to sync files using OneDrive for Business.
Windows: OneDrive client vs the OneDrive for Business Client
There is a discontinued and legacy sync client, called the OneDrive for Business client that is often included with Office 2013 and Office 2016 (although we have disabled it in our standard installations). Since December 2015, the OneDrive for Business service uses the same Microsoft OneDrive client that the Personal service uses.
To ensure you are using the correct client, please follow the instructions below for obtaining it. If you do have "OneDrive for Business" in your start menu, you can simply ignore it, or contact us to remove it for you.
Requirements to Configuring Syncing
- Office 365 account as provided to University staff and students
- Admin rights are required to install the client (or you can request the installation from our Service Desk)
- Internet Connection for syncing
- Sufficient disk space for files to be synced (OneDrive itself can store up to 1TB, but most computer hard disks are much smaller)
- On Windows 7, 8 or 8.1 you will need to install the Sync Client
- On Windows 10 has the client built into it and just needs to be configured.
Instructions for Installing and Configuring the OneDrive Client
If the OneDrive Client is already installed and running
If you already have OneDrive installed because either you have Windows 10 or are using it with a free Personal account, then you simply need to add a business account:
Downloading the OneDrive Client
The client can be installed either from our Software Library (useful if you do not have administrator rights), or directly from Microsoft.
Client Configuration
This section explains how to link the sync client to your work account, configure the folder location and set up a selective sync if required.
Saving to your OneDrive for Business Folder
Limitations of OneDrive for Business
OneDrive for Business has a number of limitations on what it is able to sync. See the list at Sync Restrictions and Problems
FAQ
Should I move all of my files into my OneDrive Folder?
Your storage provided by CSCS - your Home drive and Group drives - offers more reliable backup than OneDrive for Business, so you should not move everything in by default. We recommend using OneDrive only for files that you create or use offsite.
When I enter my credentials into the sync client, why do I get asked for my 'Microsoft Account'?
If you enter a personal, rather than academic email account, you will see the following credentials prompt:
You need to restart the process and enter your work email.