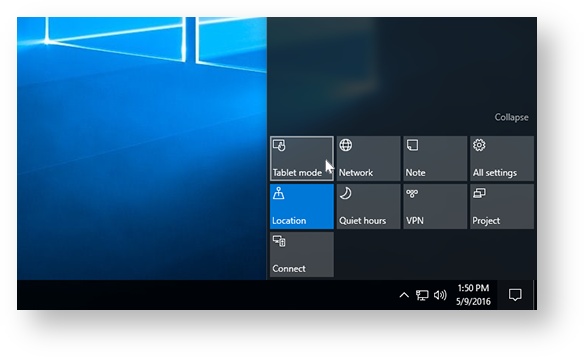Tablet Mode
Tablet mode is automatically switched on when you fold your Surface keyboard underneath the tablet.
Tablet mode makes Windows easier and more intuitive to use with touch on devices like 2-in-1s, or when you don't want to use a keyboard and mouse. To turn on tablet mode, select action centeron the taskbar and then select Tablet mode
Start and apps (including older programs) open full screen, giving you more space to work in. To use two apps side by side, drag an app to one side. You'll see where it'll snap, along with any open apps that can snap right next to it.
The taskbar is available when your PC is in tablet mode, but you can hide it if you want to. Select the Start button, select Settings > System > Tablet mode, and then turn on Automatically hide the taskbar in tablet mode. To see the hidden taskbar, swipe up from or move the mouse pointer down to the bottom of the screen.
In tablet mode, there are a few more things you can do:
Use the shared edge between two snapped apps to resize both at the same time.
Select Task viewon the taskbar and then drag an app to a side to snap it directly from task view.
Use the back button on the taskbar to go back in an app or to the previous app you were using.
Drag an app to the bottom of the screen to close it.