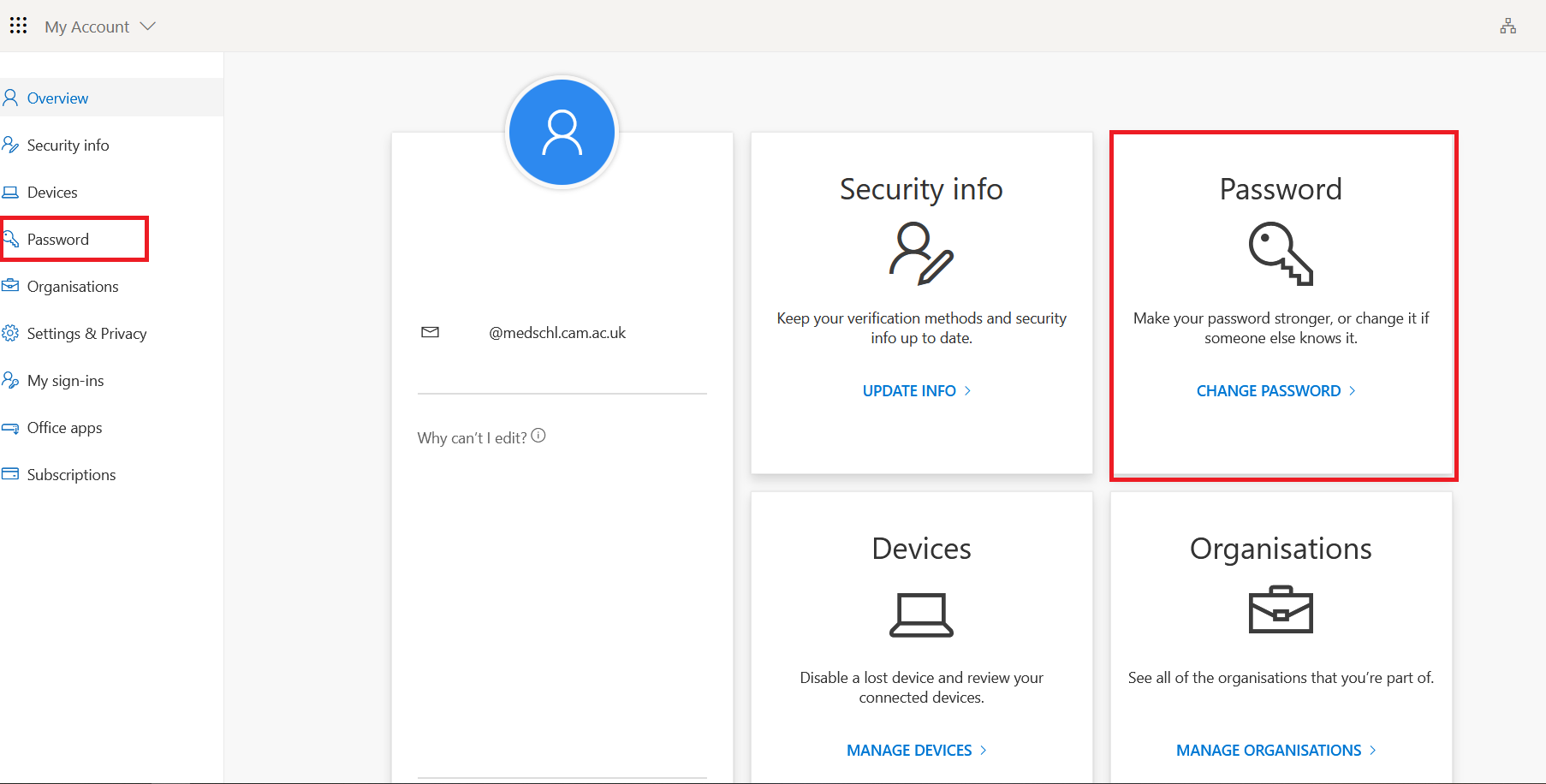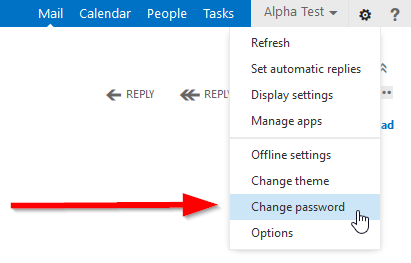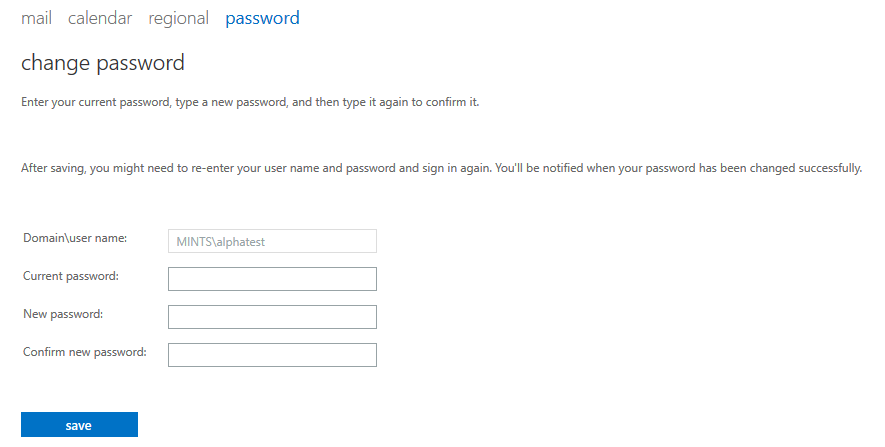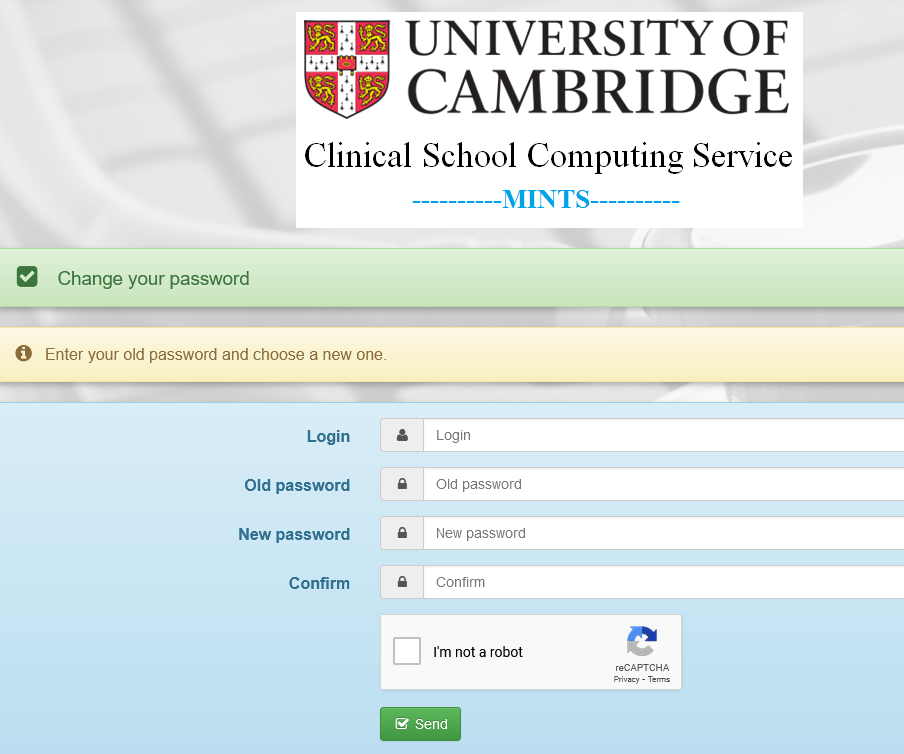Your domain account, also known as CSCS, MINTS, Medschl, Biosci or SLCU, is the account that you'll typically use to log in to supported computers, access webmail, connect to the VPN et cetera. The username may be the same as your CRSid, although it is separate from your Raven account; or, your first and last name.
For more information on our accounts and other services, please see our CSCS Guides.
Good Passwords
Passwords are so passé! Recommendations are now to use pass phrases because they are easier to remember than random letters and numbers. The ideal pass phrase is at least 15 characters long with dashes in the middle and a capital letter thrown in. These should be random words rather than a phrase. Examples are Battery-Horse-Staple or Rest-Suggest-Along. You can use a site like https://correcthorsebatterystaple.net/ to generate suggestions for pass phrases.
Changing Your Domain Account Password
There is no need to regularly change your password - only do so if;
- It is currently less than 15 characters long.
- You believe it has been compromised, e.g. you entered your details into a link from a suspicious email.
- You are advised to do so by CSCS or UIS
On a Domain-Joined Computer
Changing Your Domain Account Password During Remote Working
If you are working offsite on a domain-joined laptop the credentials saved on your laptop will not be updated with the new password until it communicates with our network.
- Connect to the VPN
- Before changing your password, you should consider closing down any applications that may be using your password i.e. Outlook, or turning off devices you use for work except for the one you are using to change your password.
- On the keyboard hit the CTRL+Alt+Delete keys
- Choose the Change a password option
- Fill out the fields as directed
- MINTS (or SLCU or Biosci)\crsid
- old password
- new password
- confirm new password
- click right arrow to continue
- You should then receive a message that your password has been changed
- When you launch Outlook you may be prompted for your new password
- Make sure you change the password on any mobile devices or other computers (especially your Mac keychain if you are using MacOS)
- Lock the computer (CTRL+Alt+Delete → Lock or Windows key+L)
- Unlock the computer using the new password. Note there may be a delay of up to 15 minutes for your computer to retrieve the new password over the VPN. If you get an incorrect password error please wait for at least 5 minutes before trying it again.
- Once you have been able to log back in, reboot the computer and log in with your new password. You may be prompted to log in to Microsoft for OneDrive or OneNote
Changing your Domain Account Password Whilst on the Clinical School Network
- Make sure that your computer is connected by an ethernet cable to the CSCS network (not wifi or home broadband)
- Before changing your password, you should consider closing down any applications that may be using your password i.e. Outlook, or turning off devices you use for work except for the one you are using to change your password.
- On the keyboard hit the CTRL+Alt+Delete keys
- Choose the Change a password option
- Fill out the fields as directed
- MINTS (or SLCU or Biosci)\crsid
- old password
- new password
- confirm new password
- click right arrow to continue
- You should then receive a message that your password has been changed
On an Intune Managed Computer
Introduction
If you need to change your password on your new device you'll need to complete a slightly different process than usual. If you click Ctrl+Alt+Delete and select "Change Password you'll be redirected to login to your Microsoft account page. (See below)
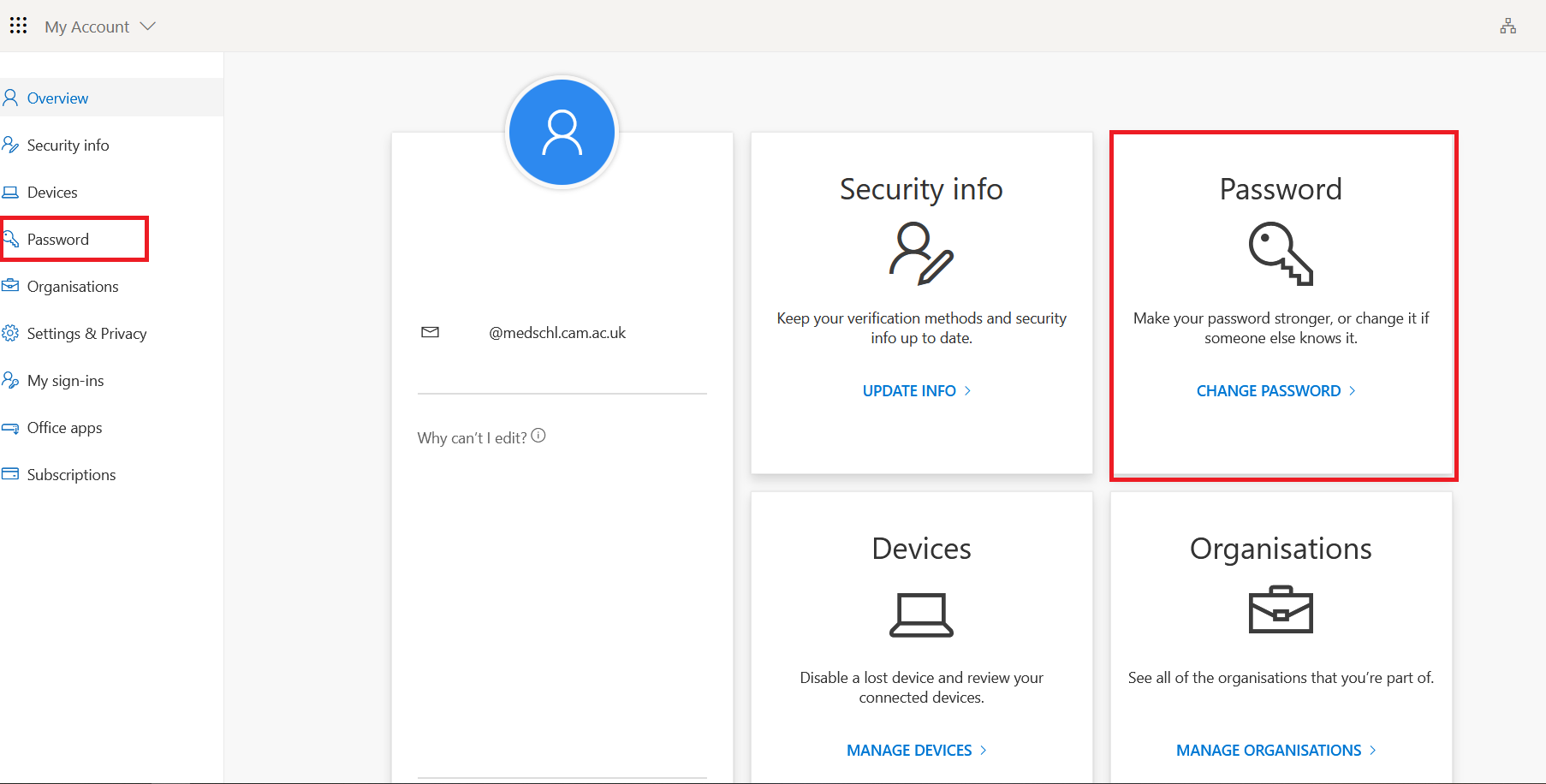
From here you have an option to "Change Password". Unfortunately, we do not have these enabled yet and you will be presented with the below page informing you of this.

You will instead have to change it via the self-service Password Reset form, see the section below.
Change password using Webmail / OWA
Webmail/OWA
- Before changing your password, you should consider closing down any applications that may be using your password i.e. Outlook, or turning off devices you use for work except for the one you are using to change your password.
- Go to https://webmail.medschl.cam.ac.uk and sign in
Select the cog icon in the top right next to your name and click on 'Change password'
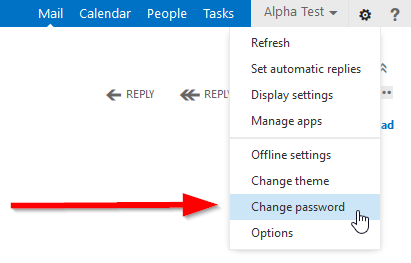
You will be taken to the change password page. You will need to enter your current password, then enter a new password in the 'New password' and 'Confirm new password' box.
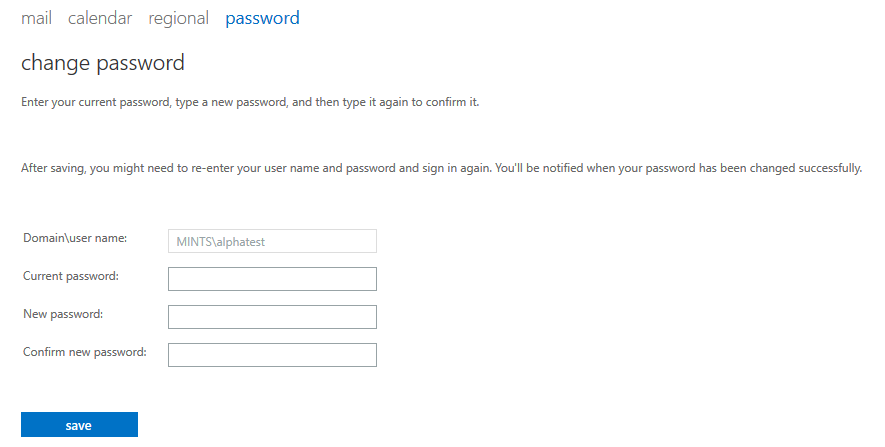
When you are finished, click 'save' at the bottom to change your password.
Change password using Self Service Password Portal (Medschl and Biosci)
Self Service Password Portal (Medschl and Biosci)
- Before changing your password, you should consider closing down any applications that may be using your password i.e. Outlook, or turning off devices you use for work except for the one you are using to change your password.
- Go to https://sspp.medschl.cam.ac.uk for Medschl accounts, or https://sspp.biosci.cam.ac.uk for Biosci accounts
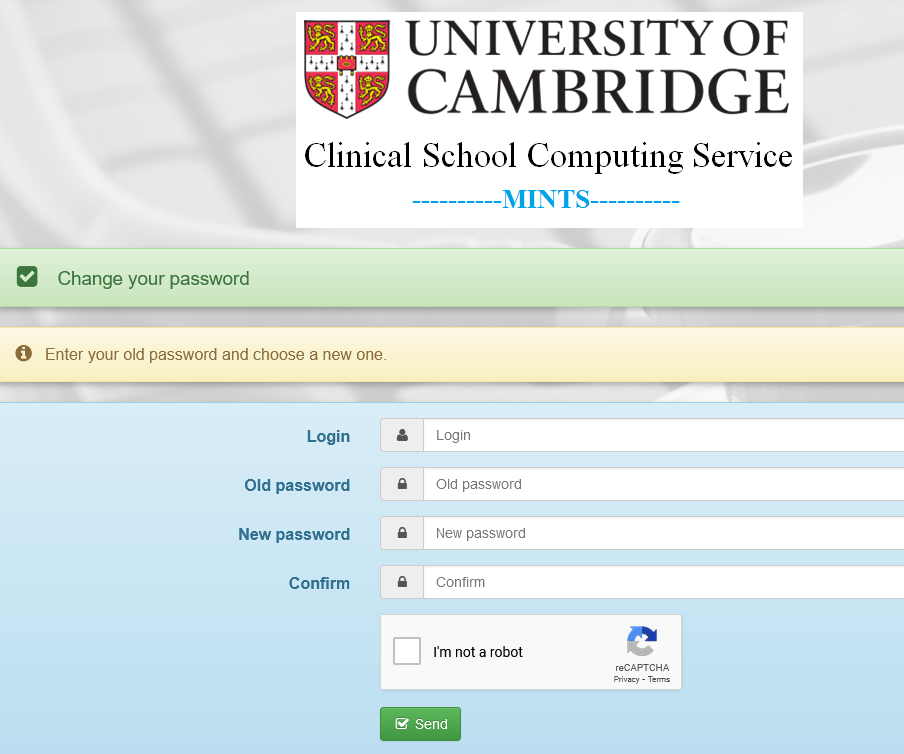
- Fill in the fields as prompted
- login - usually your CRSID
- old password
- new password
- confirm new password
- tick to show that you are not a robot
- click send
There are instructions on how to check if your device is managed by Intune here: How to check if a device is enrolled to the Windows Remote Device Management (Intune) Service