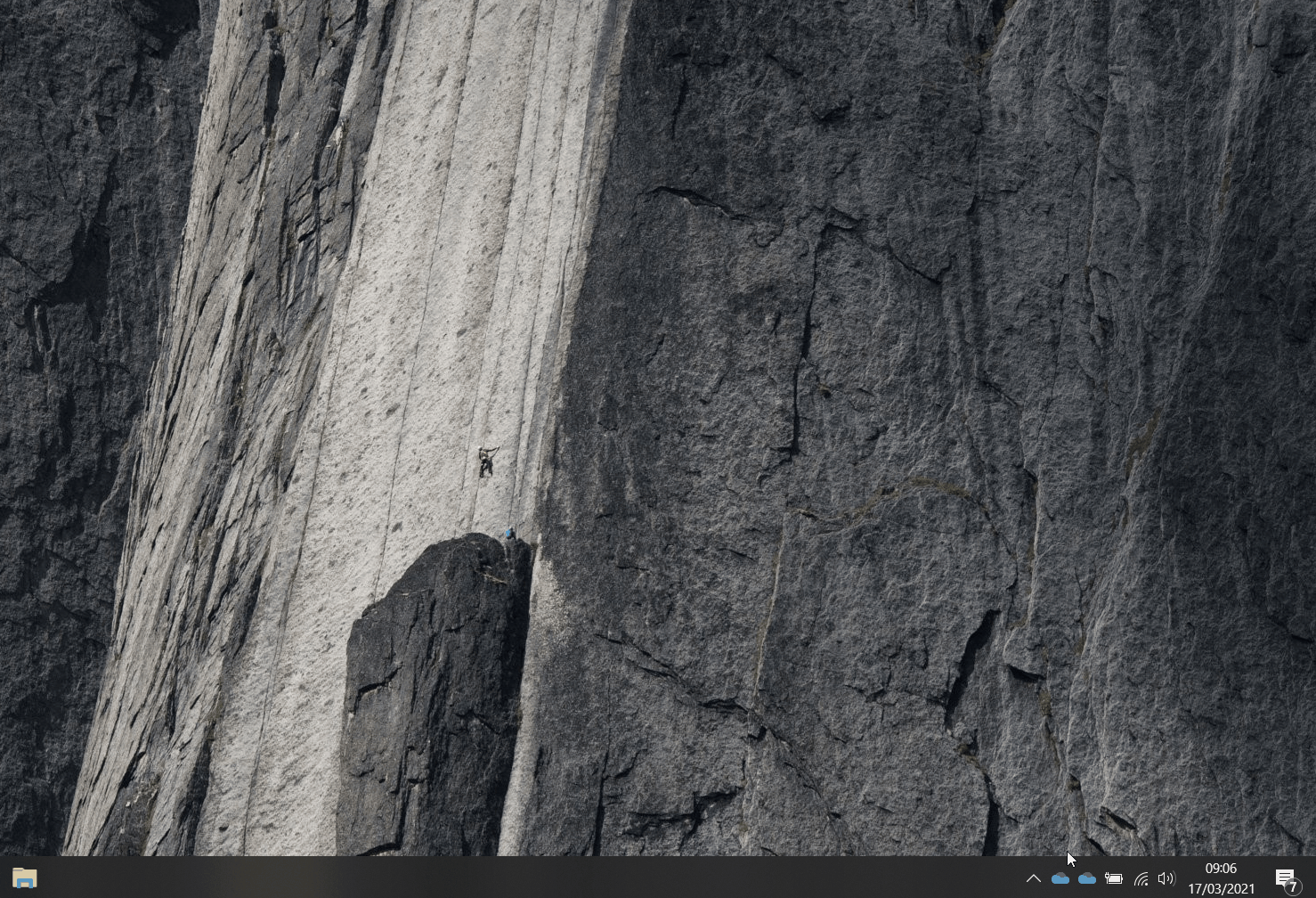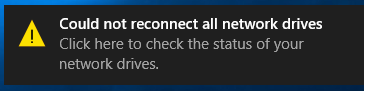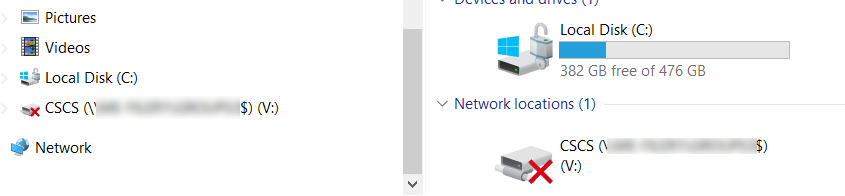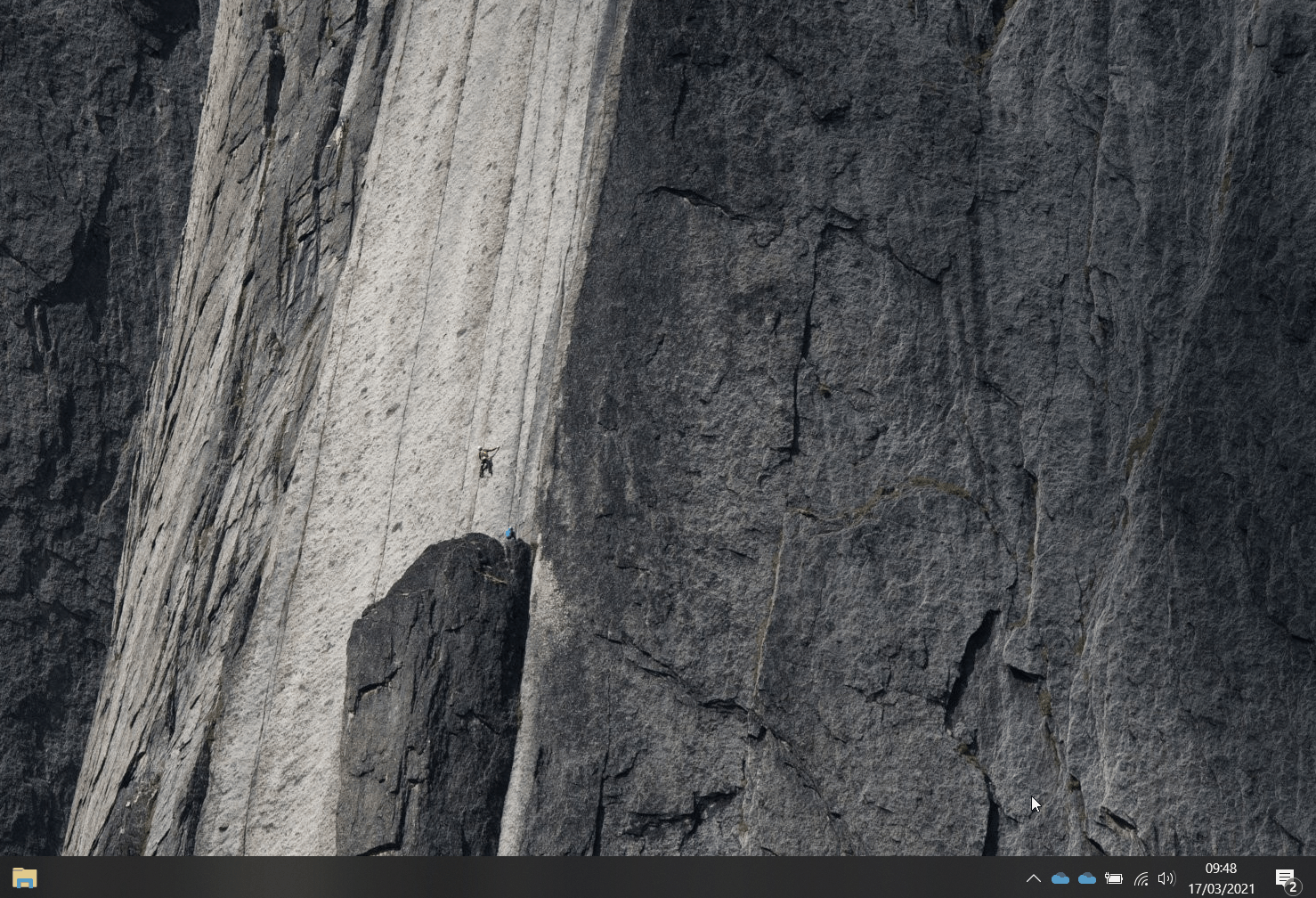Mapping a Group Drive
Introduction
This page provides instructions on how to map your Group Drive from a Remotely Managed Device.
Requirements
You must have the correct path for your Group Drive, a list of all drives is located here: https://cscs.medschl.cam.ac.uk/user-services/group-drive/mapping-a-drive-to-a-group-or-home-drive/ (you will need to log in with your RAVEN password).
You need to have the VPN client installed on your device (this is installed & configured by default on all Remotely Managed Devices)
Instructions
Connecting the first time
When connecting to the Group Drive the first time, you must configure the connection:
- Connect to the VPN
- Find the correct path for the Group Drive you need to access - see this page for a list of all group drives.
- Open Explorer and go to "My Computer"
- Click on "Map network drive" at the top of the window
- If you do not see it at the top, click on the "Computer" tab to show the hidden items
- Change the "Drive letter" to V, and paste the path to the group-drive
- Ensure "Reconnect at sign-in" is ticked (by default it is)
- Click "Finish", and after a few seconds the window will disappear and the Group Drive will open.
Please see this short video for an example:
Reconnecting to a group drive
When signing in to your PC again you will receive an error saying "Could not reconnect all network drives", and if you were to go to My Computer you would see the drives have a red X beside them:
This is because the VPN is not connected during logon.
To reconnect to the network drives you simply need to connect to the VPN, and then click on the network drive: