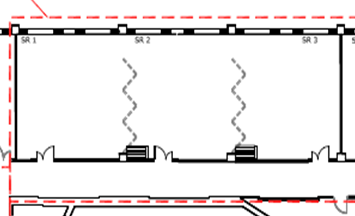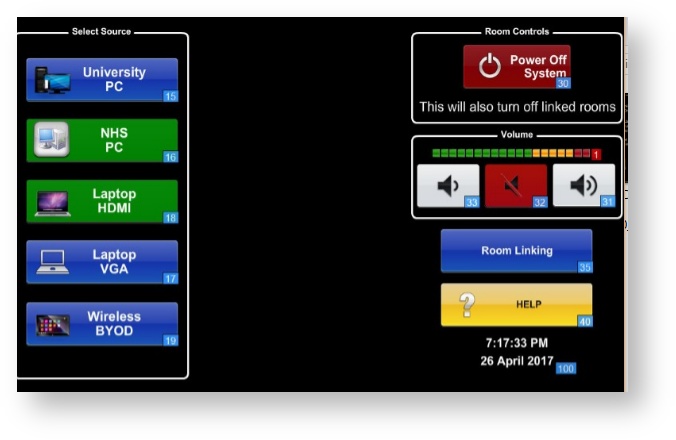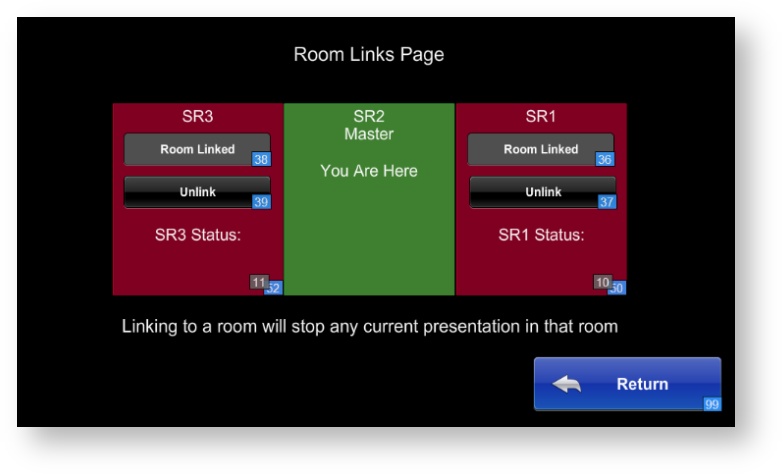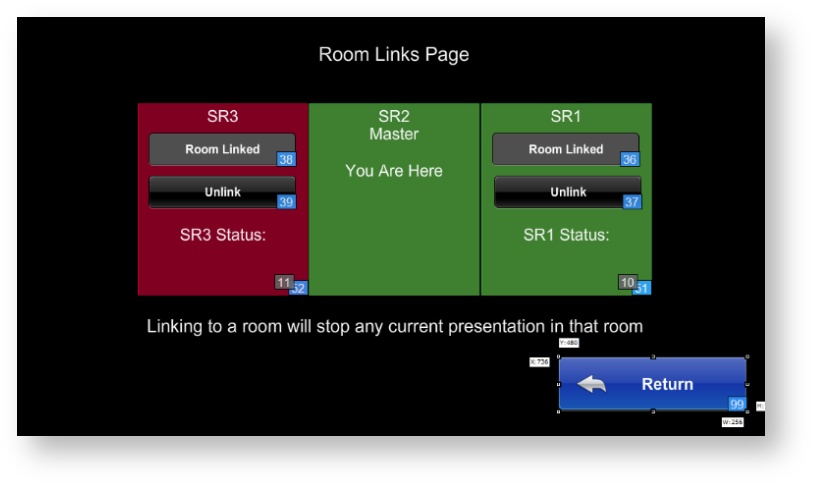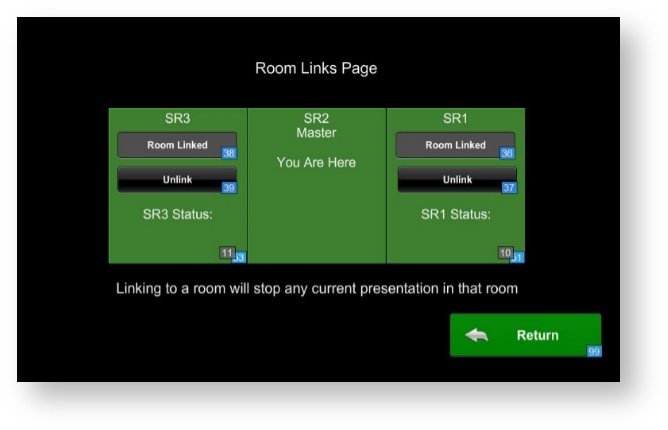The Clinical School has three sets of 3 rooms that can be divided or opened up to form a single room for larger events (or into a 2+1) configuration as required. They are:
SR1, SR2, SR3 - Located on Level 2
SR10, SR11, SR12 - Located on Level 4
SR18, SR19, SR20 - Located on Level 4
Linking Room Layout
The following gives the potential combinations of usage:
Room 1 | Room 2 | Room 3 | Configuration | |
| Mode A | 3 separate rooms | |||
Mode B | X | X | 2 Rooms / SR1 & SR2 form 1 room | |
Mode C | X | X | 2 Rooms / SR2 & SR3 form 1 room | |
Mode D | SR1-3 form 1 room |
Each individual room can accommodate approximately 40 students.
Requesting a Linked Room
Seminar Rooms 1, 2 and 3 are left linked (open) by default. The default state of the rooms on Level 4 is as individual rooms. If you require these rooms to be linked rooms then book adjacent rooms, and message the Clinical School custodians in advance to request they open then rooms for you. Please do not attempt to move the room dividers yourself as they are heavy and expensive. If done incorrectly, they will also not be soundproof.
Using AV in the Linked Rooms
When rooms are joined, the AV systems can be linked together so that a single presentation is replicated across all displays. When linked, the central room is ALWAYS the master room, and you must control the AV from this Teaching Station.
If another presentation is occurring in the other room, it will be stopped when you link them. You should never link to a room you are not using.
- At the central teaching station, select Room Linking:
The Room Linking Page will display. You can see the two other rooms that are available to join:
Select a room to link. The room will power on, and will display the input you have selected at your master station. On the touchscreen you will see that the room is now under your control:
With both rooms linked:
Unlinking Rooms
If you no longer wish to control a room, select Unlink from Room Linking screen.
Powering Off Linked Rooms
IF you Power Off the master system, all linked rooms will be powered off.
Taking Control of a Linked Room
If you are in a room that is still linked when it should not be, press Take Control. This will restore local control.