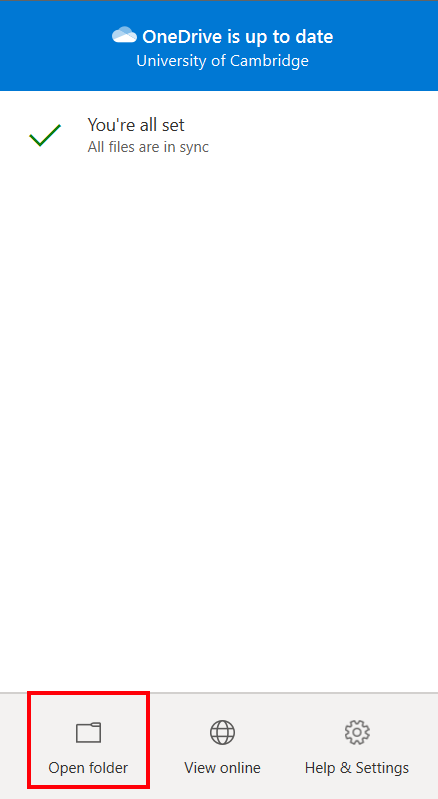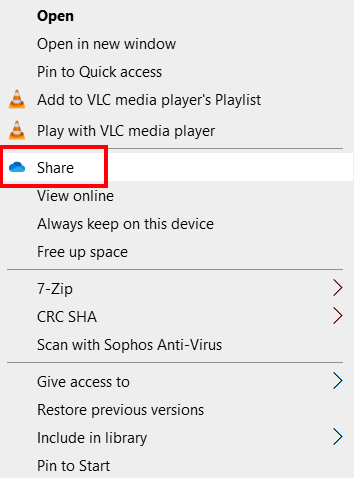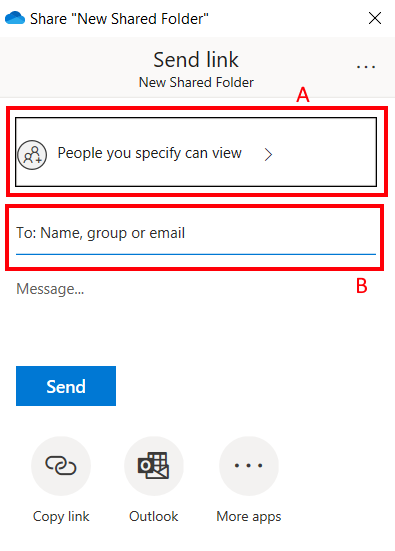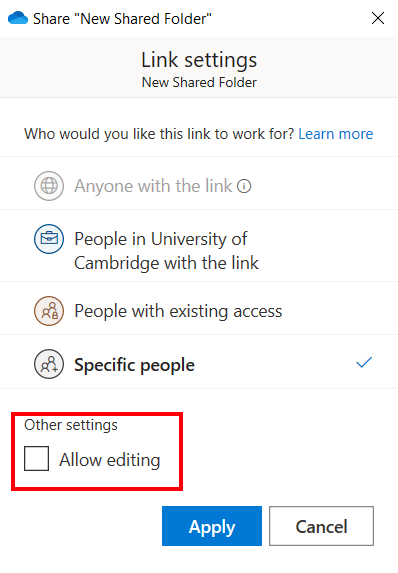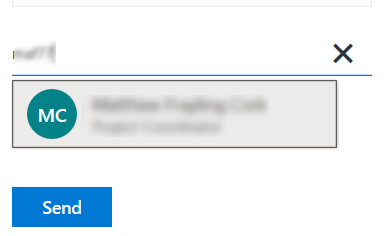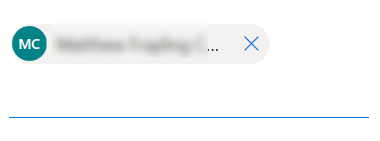...
You must have a OneDrive account setup & configured, and know the email address of the person (or people) you want to share access with. For the Desktop Client instructions, it assumes you have already signed in to OneDrive on the desktop (if you have not please see our page OneDrive - Set up and Copying your data to OneDrive for instructions on signing in).
...
Sharing Files & Folders
| Expand |
|---|
| title | Using the Desktop Client |
|---|
|
- Open Windows Explorer and go to your OneDrive folder - you can quickly get there by clicking on the OneDrive icon, and then clicking on "Open Folder" at the bottom of the popup:
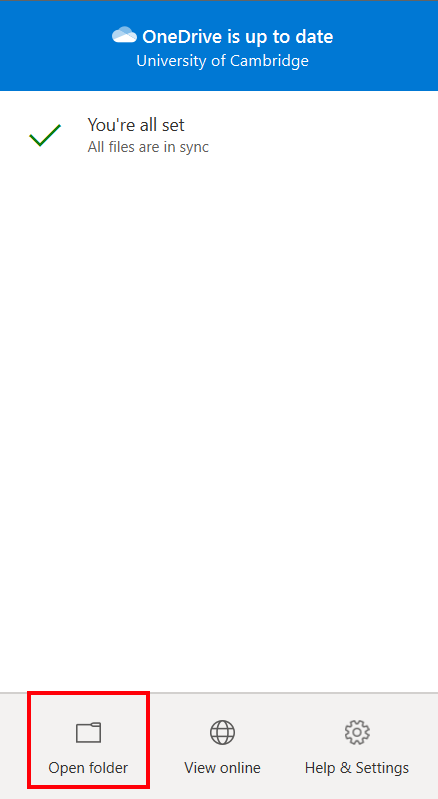 - Right-click on the folder you want to share, and then in the menu that pops up click on "Share" with the OneDrive icon beside it:
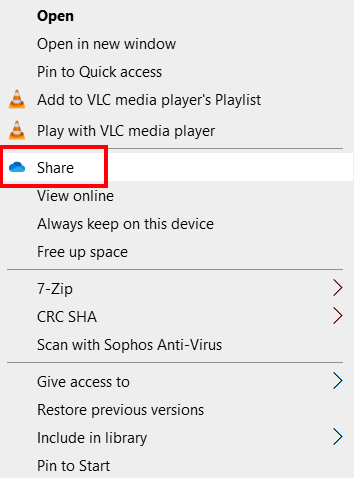 - A new window will pop up - this is where you can decide who to share it with, and whether they should be able to Edit & upload items as well as view them:
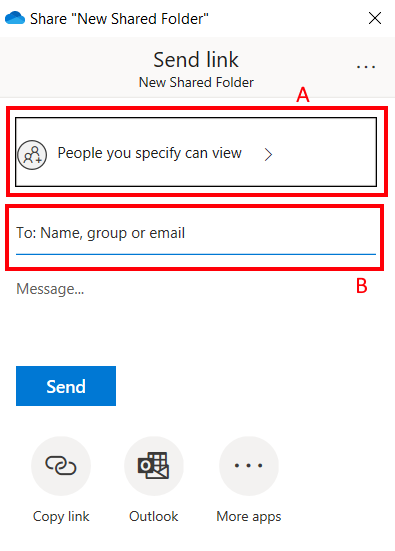 - Clicking on the "People you specify can view" will then allow you to "Allow editing", and also choose if you want to allow access to the folder for anyone with a University of Cambridge account (not recommended!):
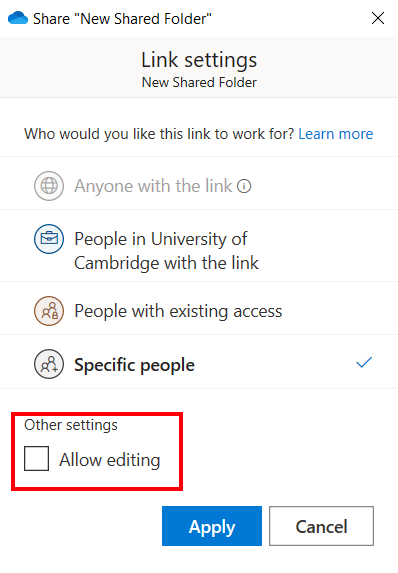
Once you have ticked the "Allow editing" box (if desired) click "Apply" to return to the previous window. - Enter the name or CRSID of the person you want to grant access to - this box will search the Cambridge University Office 365 for the person - once you have found the right person, click on their name to add them, and they will be added to the list and the search box will return:
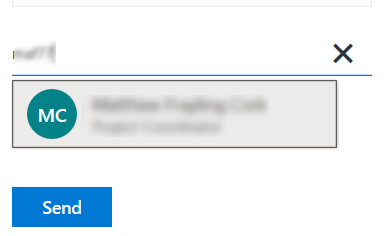 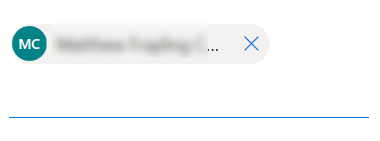
- (Optionally) Click on the "Message..." text to enter a message to be sent - you do not have to enter anything here, if it is left blank they wil receive an email saying "Here's a OneDrive link to <The Folder Name>"
- Click "Send" to send the link to them. Alternatively you can click "Copy" to copy the link to the clipboard - e.g. for sharing via Teams - or click on the "Outlook" button to open a new message to the person/people you selected to give access to.
|
...