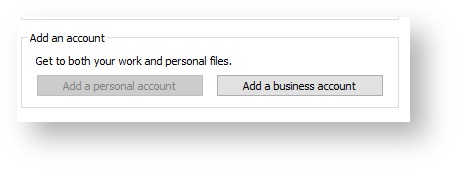...
Although on mobile and low-storage devices you might save files directly to OneDrive, most users will be more interested in using it to sync their files. This guide explains how to configure your Windows PC to sync files using OneDrive for Business.
Known Problems
Mac OSX: Sync Client not reliable
The OneDrive application for OSX is currently very unreliable and is not yet recommended or supported by us. We have tested the last major release in the AppStore from April 2016 - when a new update is released we will re-run our tests.
Windows: OneDrive client vs the OneDrive for Business Client
...
| Expand | ||
|---|---|---|
| ||
|
Downloading the OneDrive Client
...
| Expand | ||
|---|---|---|
| ||
If you have a Windows PC with administrator rights on your supported computer, you can also install the OneDrive client directly from Microsoft: https://onedrive.live.com/about/en-gb/download/. Mac users can download the client from: https://support.office.com/en-gb/article/Get-started-with-the-new-OneDrive-sync-client-on-Mac-OS-X-d11b9f29-00bb-4172-be39-997da46f913f |
| Expand | ||
|---|---|---|
| ||
|
Client Configuration
This section explains how to link the sync client to your work account, configure the folder location and set up a selective sync if required.
| Expand | ||
|---|---|---|
| ||
You can now configure the sync folder name and location. By default it is saved to your user profile with the name OneDrive - The Clinical School Computing Service. Click Change Location if you wish, otherwise click Next.
Selective Syncing
Setup is now complete:
|
Saving to your OneDrive for Business Folder
| Expand | ||
|---|---|---|
| ||
The OneDrive for Business folder can be treated like any other folder. Any files you move into it will be synced. As it is a special system folder, there are a number of ways of accessing it: Via the Systemtray IconLook for this Icon in your System Tray: . Double clicking this will open your folder. Note: OneDrive for Business icon has blue clouds. If you have an icon with white clouds, this is the 5GB Personal version. Via the Windows Favourites side-bar:In any open Window you should see a link in the favourites side bar: Browse via My ComputerOpen Computer / This PC (depending on which version of Windows you are running) Open C: > Users > Your Username > OneDrive for Business - Clinical School Computing Service Saving files from an application such as Office:Once you have configured the OneDrive client, you can save files to it from any program as you would to any other folder. In Office products such as Word 2016, you would browse: File > Save As > Computer or This PC > Browse In the address bar you should see a local address, like:: Files will be saved locally, then synced to your OneDrive. Saving Directly to OneDriveIn Office, it is also possible to do it the other way around i,e, save directly to your OneDrive, with changes then synced down to your local computer. The value of this is debatable, as the process is noticably more sluggish, however it might be useful if you are not syncing all folders to your local PC: In an Office application: File > Save > OneDrive - Clinical School Computing Service > Browse In the address bar you should see and address like:
|
Limitations of OneDrive for Business
...
You need to restart the process and enter your work email.