...
| Expand |
|---|
|
- Click on the Start button and in the search box at the bottom of the start menu type Remote Desktop and hit the enter button on your keyboard. Type the name of the PC you want to connect to (from Step 1), and then select Connect. Log in with your Mints, Zoology or SLCU username and password - Remember you'll need to prefix your username with your domain:
- Medschl users: MINTS\abc123
- Zoology users: BIOSCI\abc123
- Sainsbury Laboratory users: SLCU\John.Smith
- A window will open up showing the desktop from the other computer. If you were logged in already to that computer (ie before you went off site), it will connect you to the session you had running. All the applications and documents you had open will be visible for you to carry on working with them. If you were not already logged in, it will open up a new session just like if you had powered on your PC.
|
Signing out (Windows 10):
...
Add the PC name, you don’t need to change any other details, then click add at the bottom
 Image Removed
Image Removed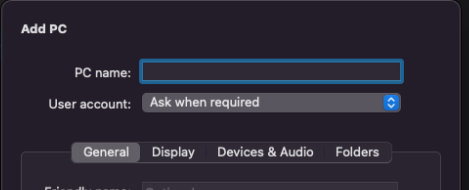 Image Added
Image Added
Once added the PC will appear as an icon
...
For the username add: MINTS\crsid and your clinical school password
 Image Removed
Image Removed Image Added
Image Added
If the details are added correctly and the PC you are remoting to is set up to receive Remote Desktop (see above “Instructions for Windows 10 - Step 1-2 - Configure your work PC to accept remote connections") it will connect and automatically log you in, you may see a certificate warning but accept that and proceed
...

