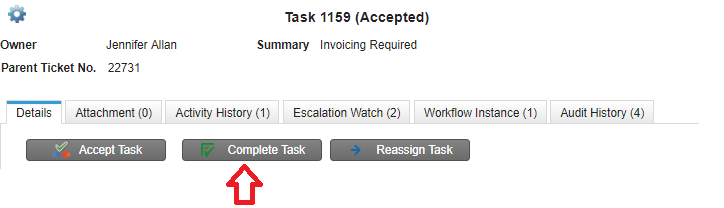...
Welcome to Ivanti Service Manager training for Finance and Accounts staff. We are replacing (will have replaced) the LANDesk system with this in August 2018.
Logging in
Go to https://itsupport.medschl.cam.ac.uk
...
- Go to your dashboard and select a task from the Unassigned. Double click it to open up the Task
- You'll see this screen.
- Click Accept Task to take ownership of the task and start working on it
- You will see some information showing what you are being asked to do in the Details area.
- Click Open in Parent near the top of the page to open the actual request.
- Go to the Purchase Request Details tab. If it isn't there, click the Change to Purchasing button. Sometimes that tab disappears and this will bring it back.
- Create the invoice for the amount in the Customer PO amount referencing the Customer PO number
- You can check what the invoice is for in a few ways:
- Quote purchased field
- On the service request Purchase Request Details tab, look at the Quote that was purchased field. If it has a quote number type that number in the search field on the top right of the screen and find your quote
- look at the details for the quote to determine what is being invoiced
- Details tab
- On the service request Details Tab you may be able to tell what is being purchased by the request name field
- Service request Parameters tab
- on the Parameters tab you may be able to tell from the information provided what is being purchased
- Quote purchased field
- You can check what the invoice is for in a few ways:
- You can see from the Customer and Owner fields at the top of the request what department the purchaser belongs to. However, this may not accurately reflect who is paying for it so better to rely on the purchase order for the department and contact information.
- If you need to look up details in the system regarding the department:
- go to the Org Unit workspace
- search for the group and double click to open up the window to see what details we have
- If you need to look up details in the system regarding the department:
- Fill out the Purchase Invoice number field with the invoice number
- Use the correct GL code as indicated in the CSCS Billing Code field (RYBI, RYBJ, RYBK or RYBN)
- Attach the invoice PDF by clicking Attach file and adding it to the ticket
- Email the invoice to the department (using Outlook)
- Go back to Ivanti and click the Complete Task button on the task
- You will be prompted to enter what you did to resolve the task. Enter something like 'created invoice'
- You will also be prompted to indicate how much time you spent on the task. Estimate the actual number of minutes you spent working on it and enter it. then click OK
- once the task is complete, your work is done and the task will disappear from your dashboard
...