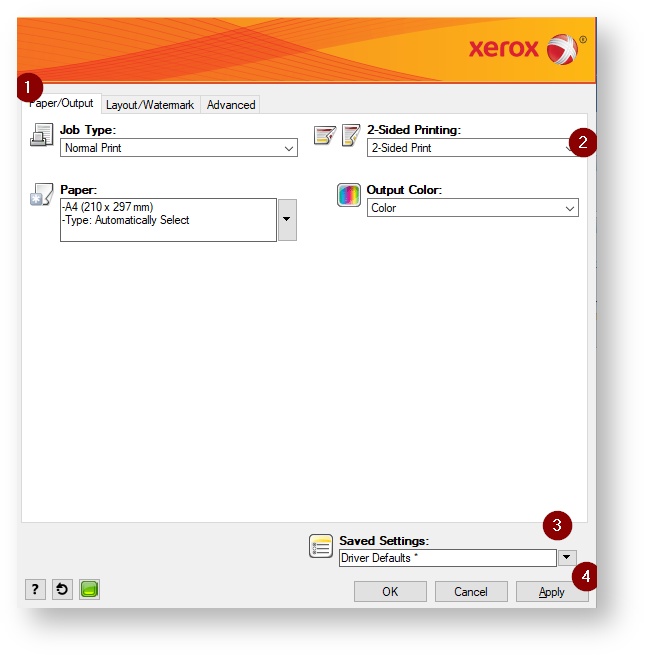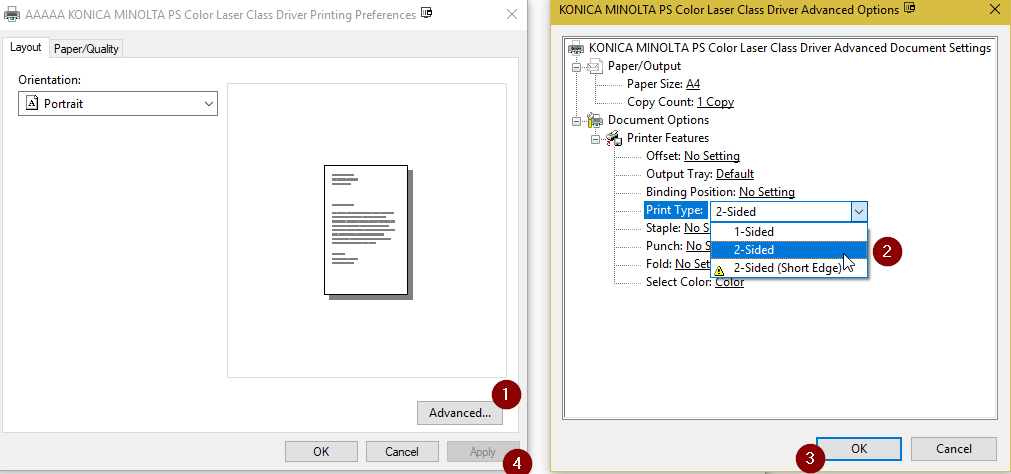In Windows we must edit the settings for the print queue: Open the Printing PreferencesWindows 10- Open the Start Menu
- Go to Settings
- Open Printers and Scanners
- If your printer has the a name like "imspr01 on me-print" or "zoopr01 on bio-print" then it is a managed print queue and the default settings are managed by CSCS, and you don't need to do anything
- If your printer has a name imspr01 or zoopr01, then it is a direct queue, and you control the default settings
- Click on the printer name
- Click Manage
- Click Printing Preferences
- The print driver properties will now open - go to Changing the Default Printer Settings, below
Windows 7- Open the Start Menu
- Open Devices and Printers
- If your printer has the a name like "imspr01 on me-print" or "zoopr01 on bio-print" then it is a managed print queue and the default settings are managed by CSCS, and you don't need to do anything
- If your printer has a name imspr01 or zoopr01, then it is a direct queue, and you control the default settings
- Right-click on the printer
- Click Printing Preferences
- The print driver properties will now open - go to Changing the Default Printer Settings, below
Changing the Default Printer SettingsMost printer drivers use the concept of profiles or shortcuts. Here we must be sure to change the default settings, not just the current settings. The interface is different for different brands of printer: HPYou must edit the settings for any of the shortcuts (profiles) that you use: - Open the Printing Shortcuts tab
- Click the Factory Defaults shortcut
- On the right, change Print on both sides to Yes, flip over
- Click Apply

- If the are any other shortcuts (presets) that you use, do the same for them
- You are done.
Konica Minolta- Click My Tab
- On the right, change Print Type to 2-Sided
- Click Apply

SharpYou cannot edit the Factory Defaults profile, so must create an edited profile to use: - Open the Main tab
- Click 2-sided (Book)
- Click Save...

- Give your edited profile a new name, e,g, Duplex

- Click OK
- Click Apply
- When printing, be sure to use the Duplex profile.
Xerox- Click on the Paper / Output tab
- Select 2-Sided Print
- Under Saved Settings choose Save As... and give the profile a new name, e.g. Duplex
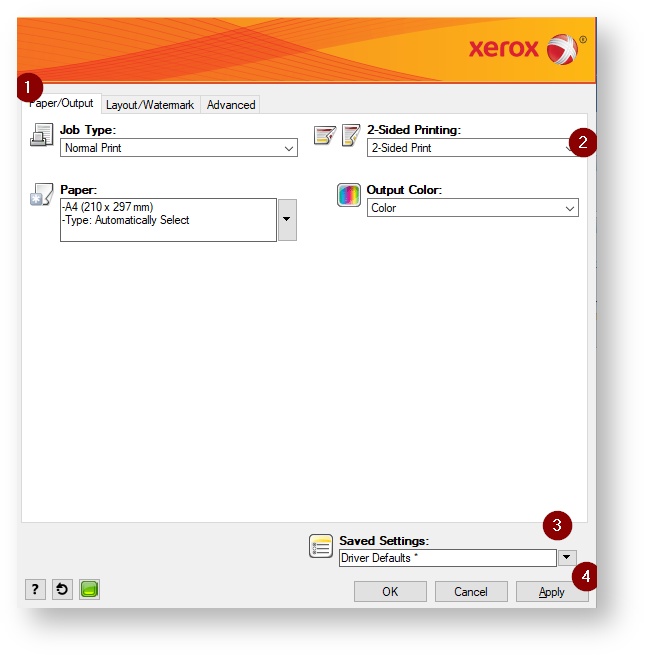 Image Added Image Added
- Click Apply
Generic Windows Driver- Click Advanced
- For Print Type, select 2-Sided
- Click OK
- Click Apply
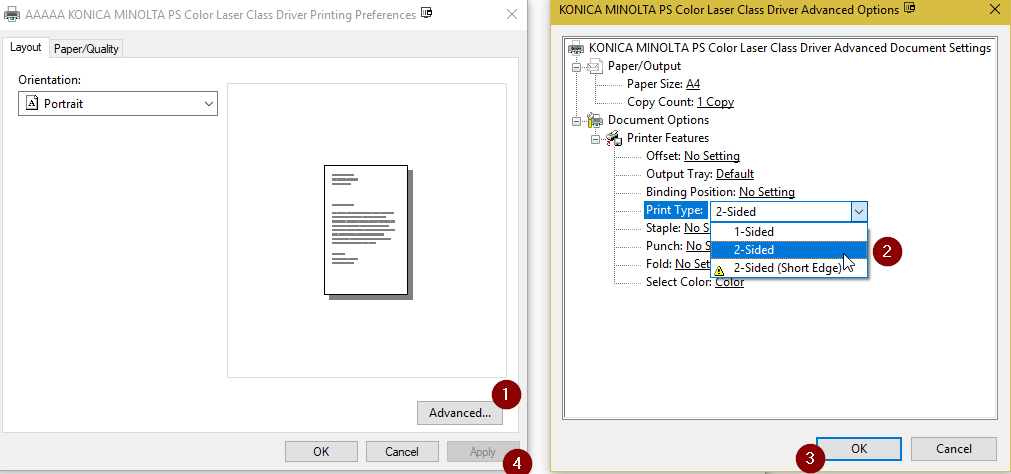
|