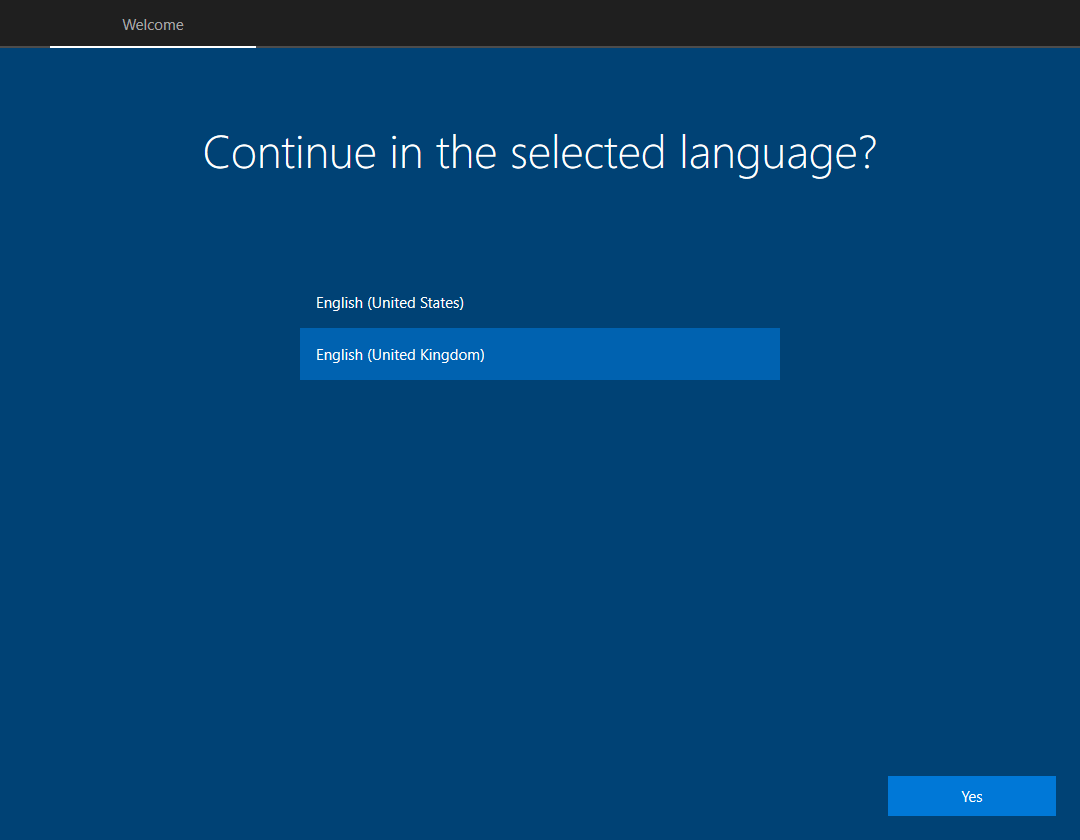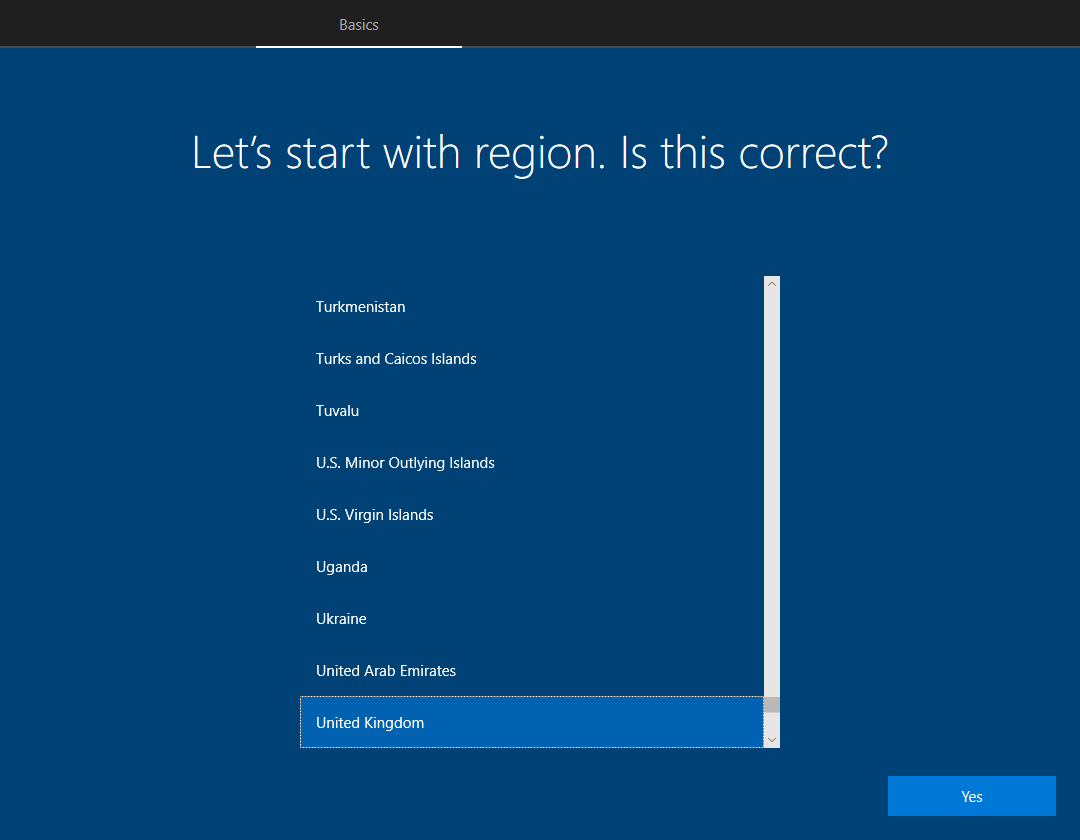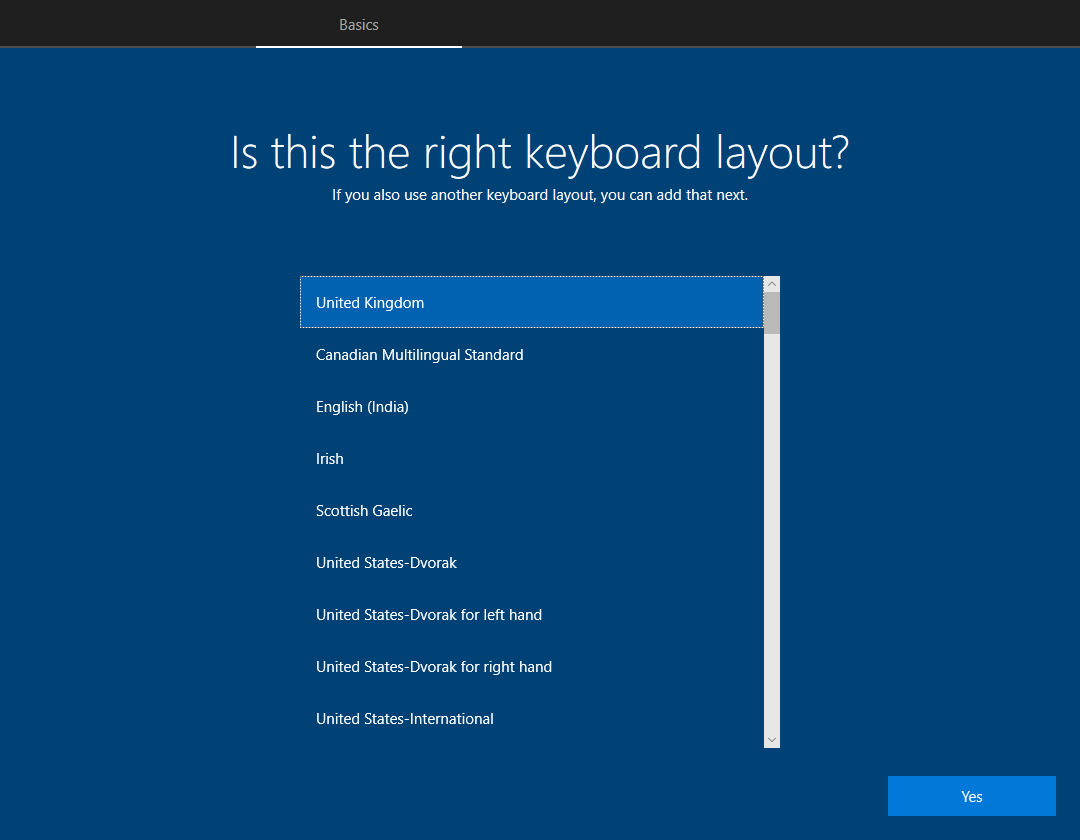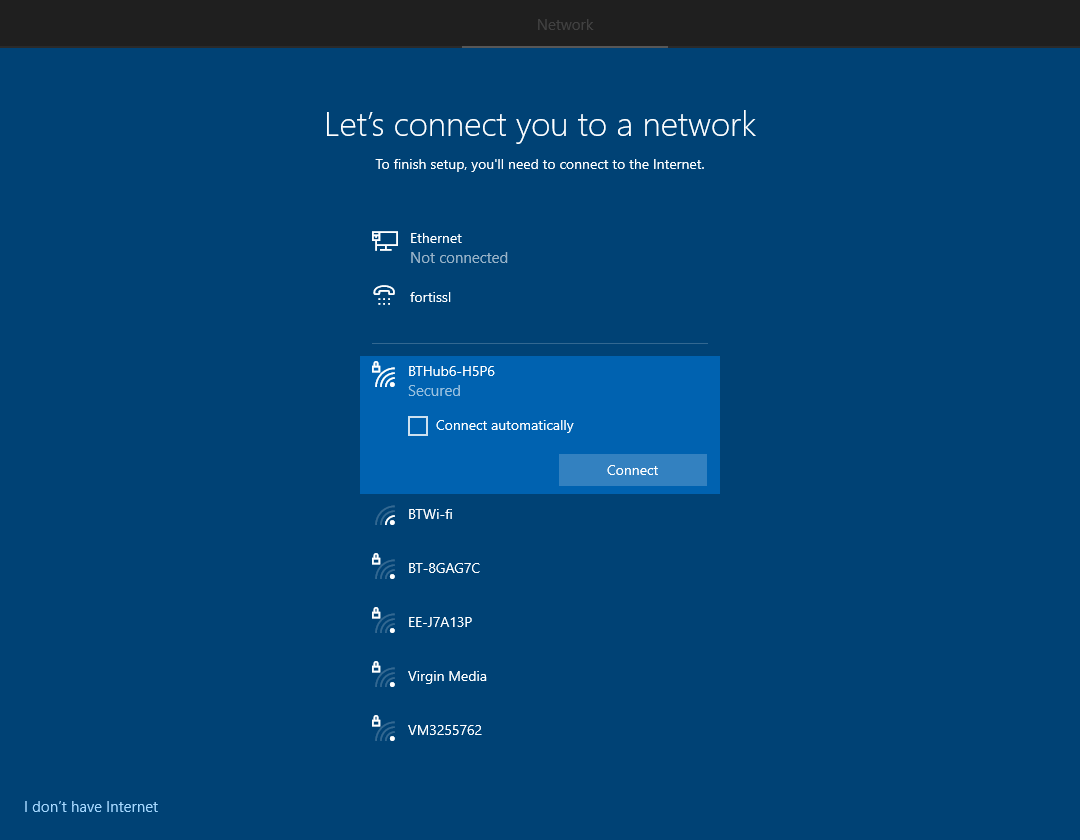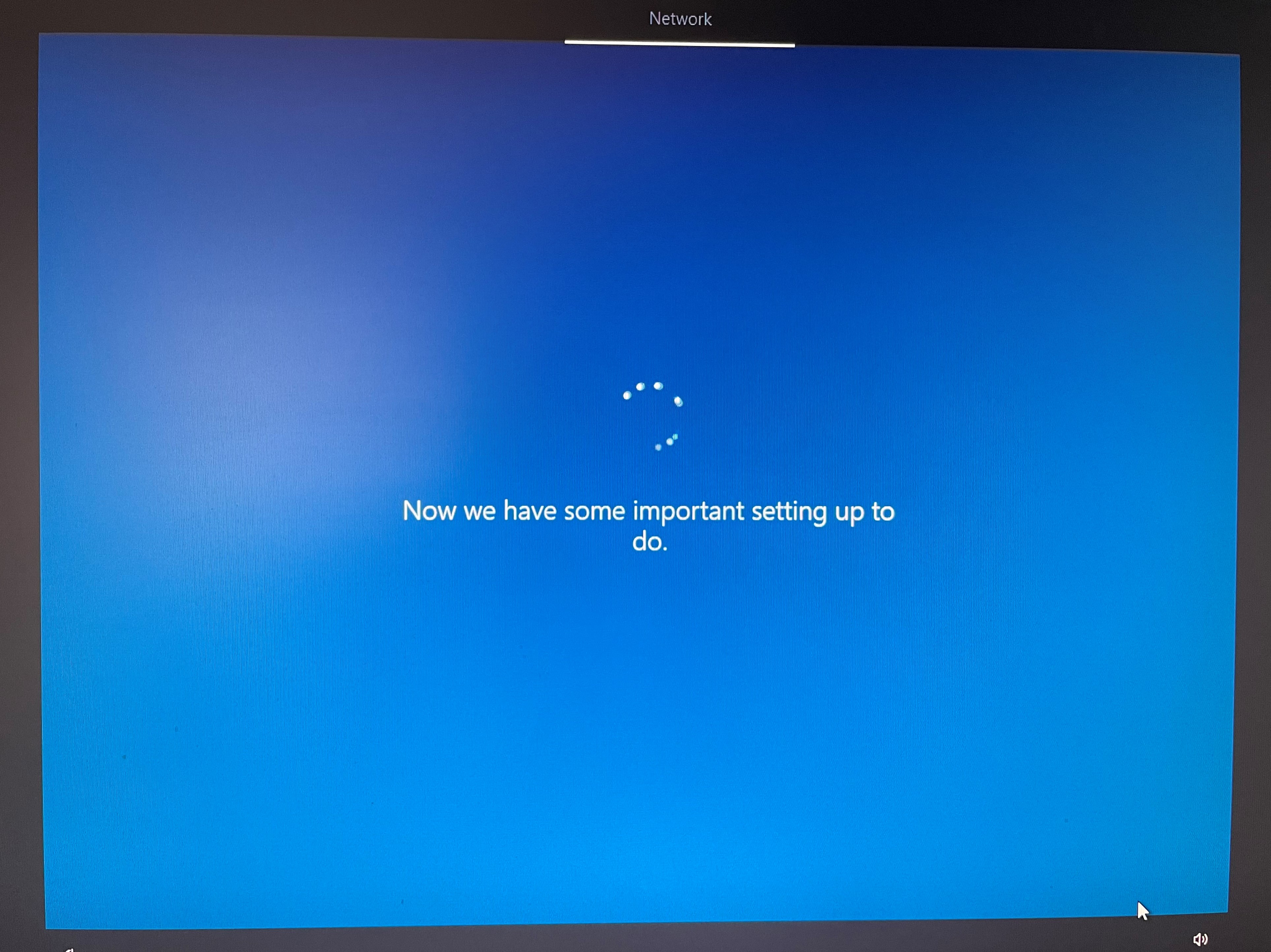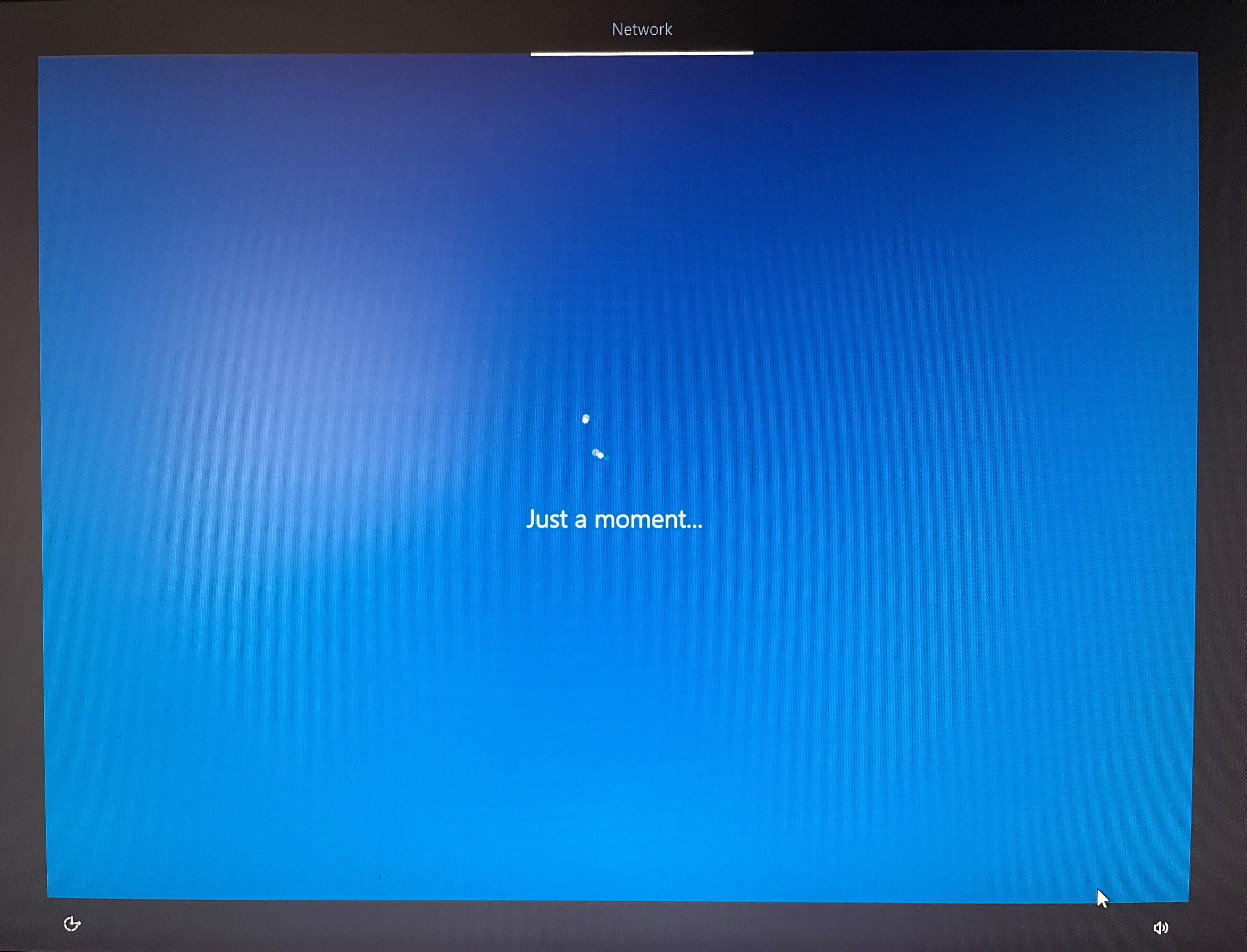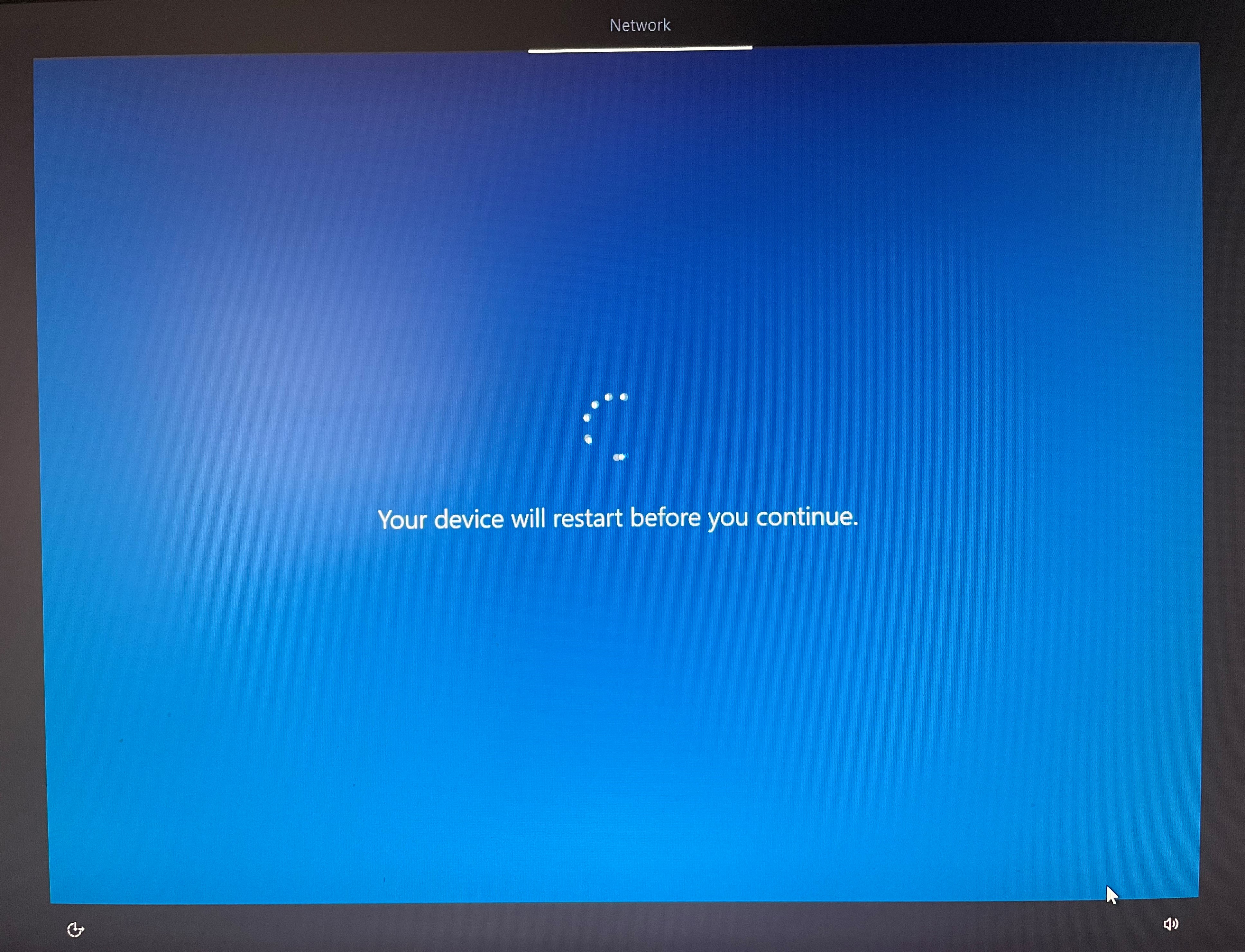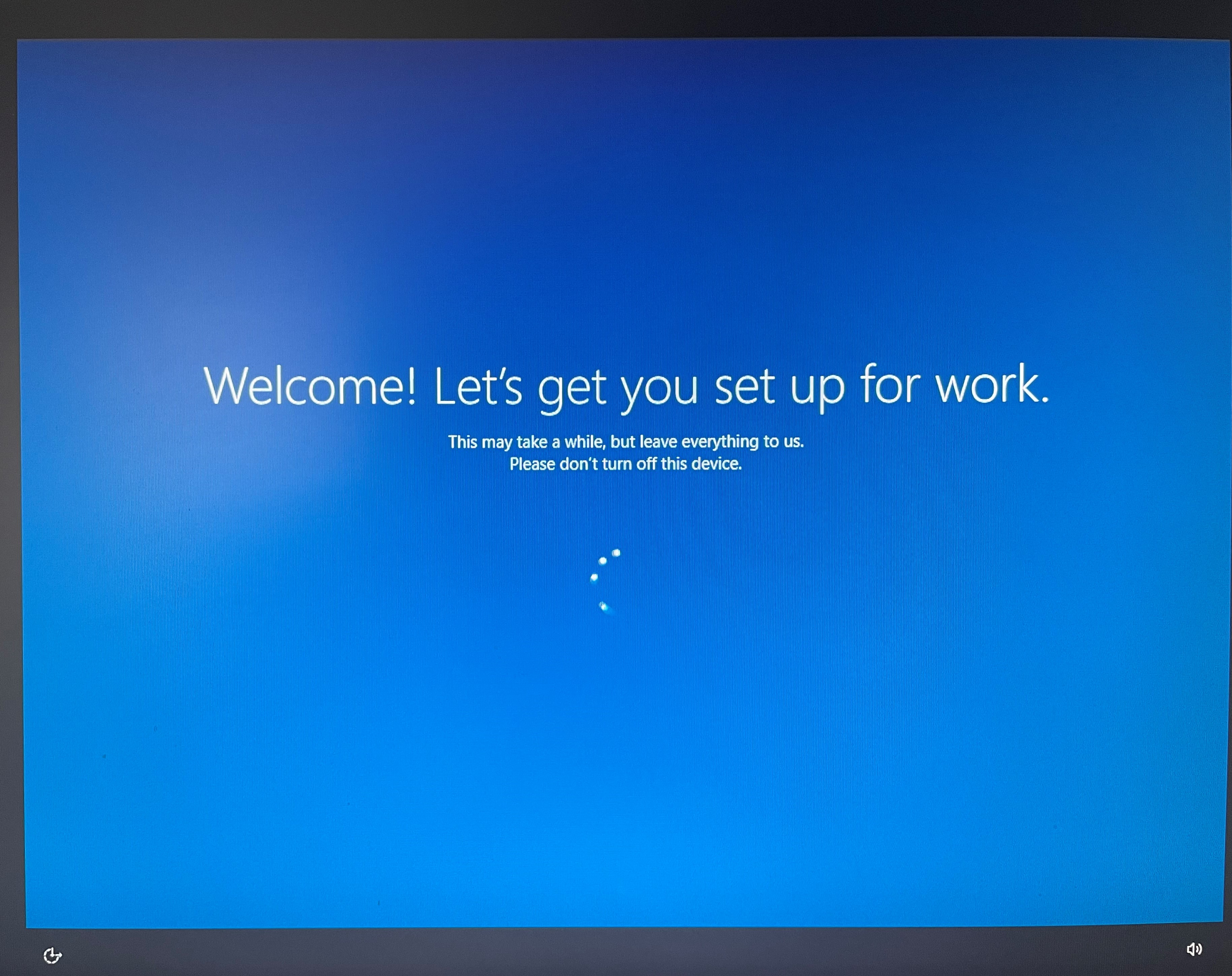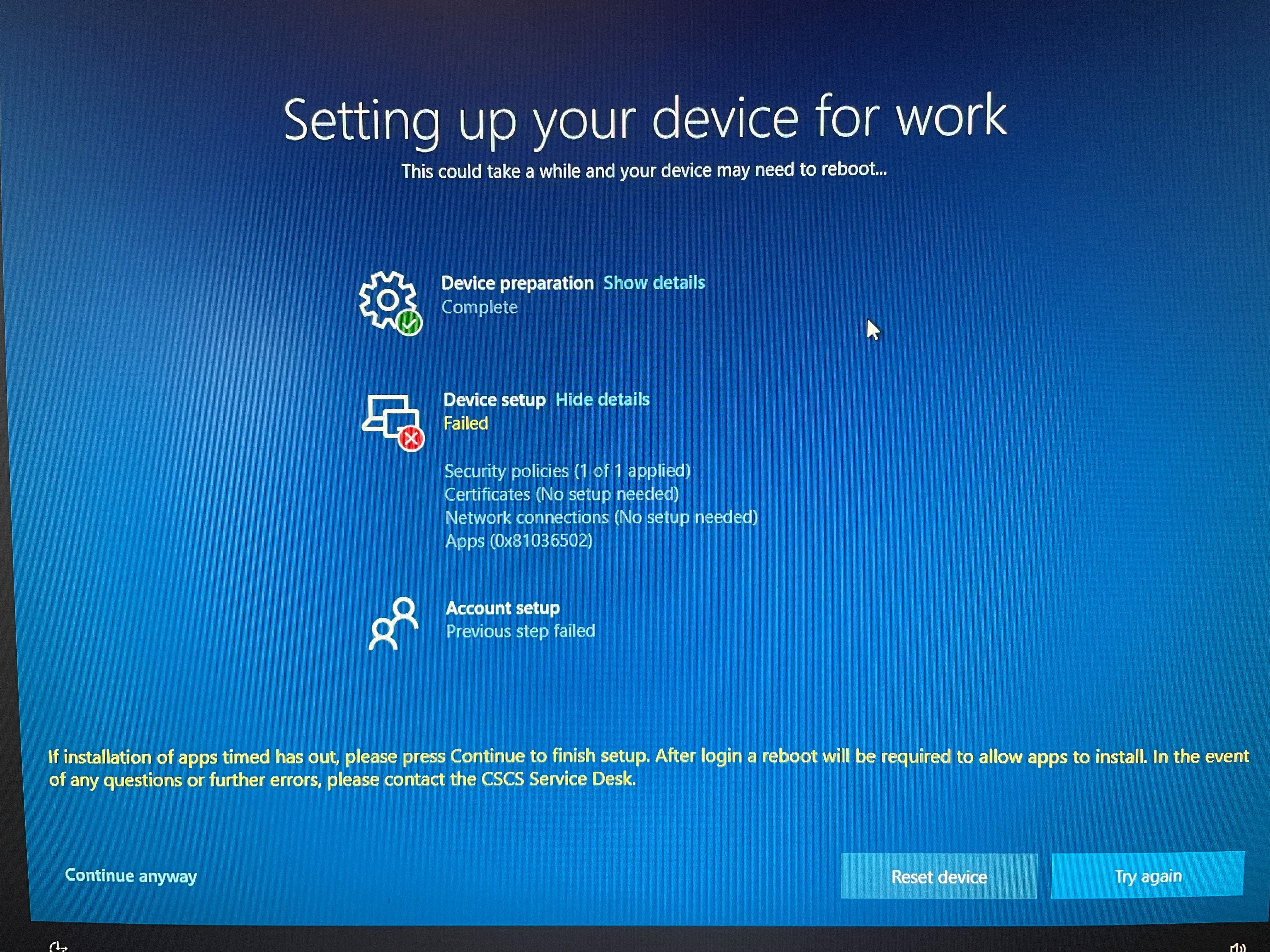...
- If possible, connect your computer to the network by plugging in an ethernet cable (preferred as it will be more reliable)
Connect the computer to the mains, and power it on.
Info title Pre-Provisioned Devices You may simply see a Login Screen - this is normal if your device has been "pre-provisioned" by us - this means applications and configuration has been pre-applied before the device is handed over. If you see just a login screen please skip to step 7 below.
- Choose a language (only required when multiple languages are installed), locale, and keyboard. (See below)
- Connect to a wireless or wired network with internet access. If using wireless, enter your home Wi-Fi information. Note: Please do not use the UniOfCam or Eduroam WiFi for this step, as doing so would prevent your computer from connecting properly. Instead use your home wireless network.
- The PC should now show the screens below, and will reboot before continuing the automated setup process:
- You will see the page below whilst the device is configuring. Please wait for this to complete and prompt for login, your device will then be ready to use. For a Zero-touch device: if you have a 10Mb/s internet connection the download & setup time is approximately 2 hours. On a 100Mb/s connection, it is approximately 60-90 minutes. (You may want to let this run overnight).
Pre-provisioned devices have already had this software pre-installed.- During this time the following will happen:
- Basic computer set up
- Windows settings & security settings such as the Firewall, logon settings, BitLocker encryption
Software will be downloaded & installed:
Expand title List of software The following software will be downloaded to your device and installed:
- MS Office 365 (Outlook, Word, Excel, PowerPoint, Access, OneNote, Publisher)
- Google Chrome
- Firefox
- FileZilla FTP client
- WinSCP
- Adobe Acrobat Reader
- Forticlient VPN Client
- Microsoft Teams
- Sophos Anti-Virus
- Kace Management client
- Company Portal
- Zoom
Info Microsoft Office and Microsoft Teams
Please note some programs might take a few hours to download and not appear when you first login to your deviceThis is known behaviour for MS Office 365 and MS Teams - Once they appear please sign into both programs using your using your "<crsid>@cam.ac.uk" email address and Raven password.
Warning title Application Install Failed! If you receive an error saying that an application failed to install, simply click the "Continue anyway" button at the bottom-left of the screen - any applications that fail to install at this point will simply be downloaded and installed once the rest of the setup has completed.
- During this time the following will happen:
- Once the download & setup is completed you will see a "normal" Windows Login screen. Please login with your normal "crsid" and CSCS password. If the PC has not finished synchronising (or you are using a Zoology / Biosci account) you may need to enter your crsid followed by @biosci.cam.ac.uk (for Zoology / Biosci users) or crsid@medschl@medlan.cam.ac.uk as the username the first time.
Insert excerpt Your New Computer Your New Computer nopanel true
...