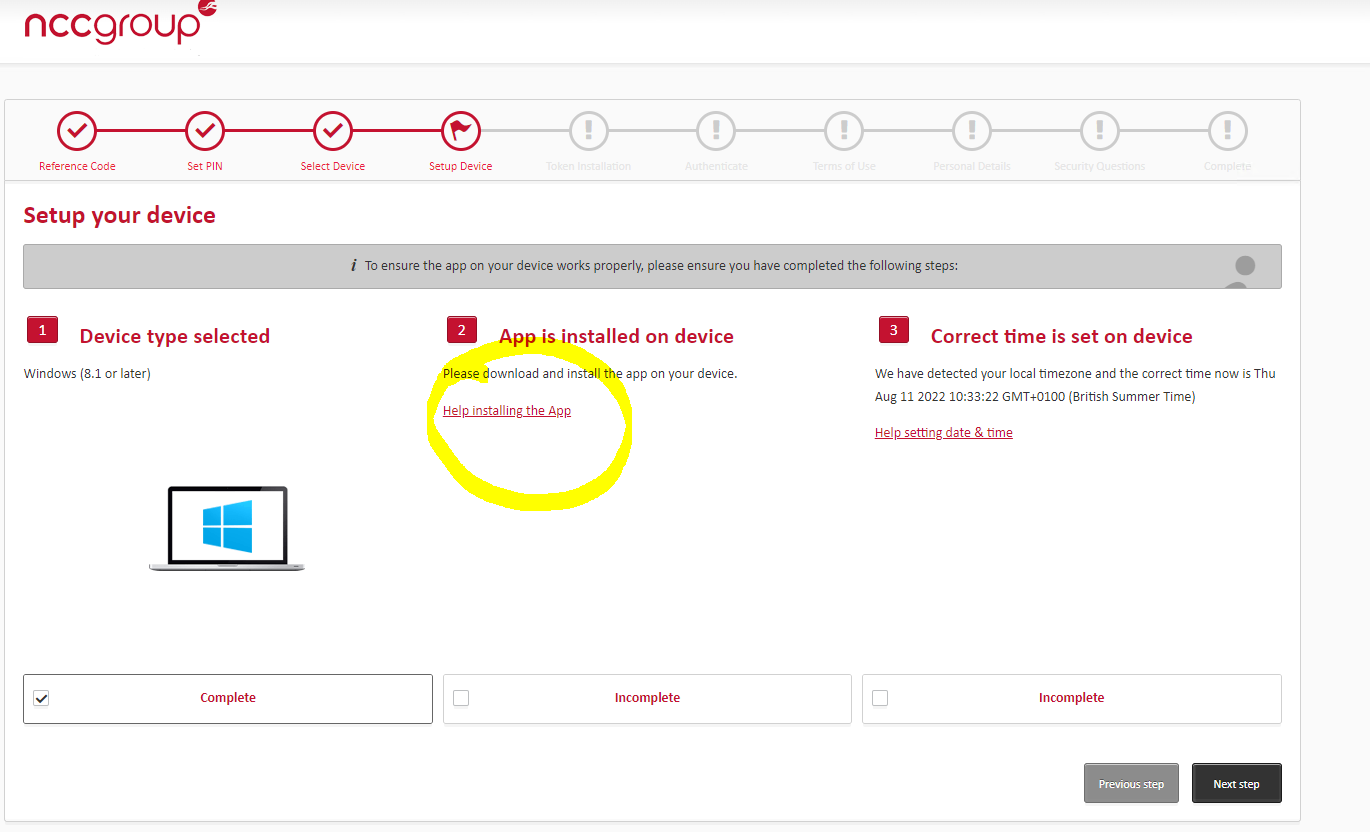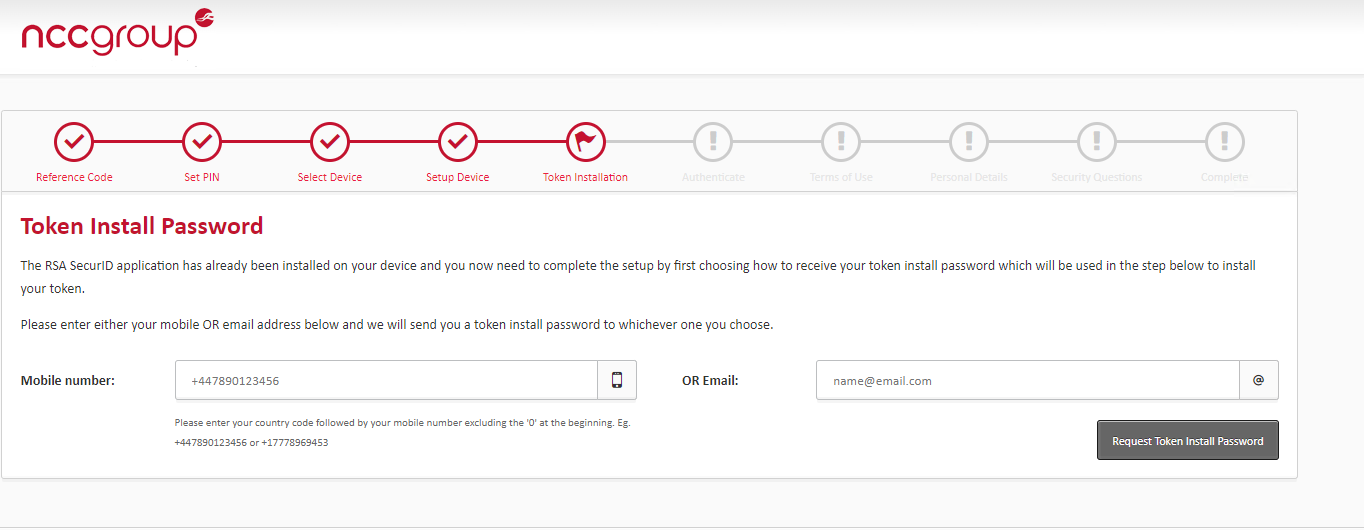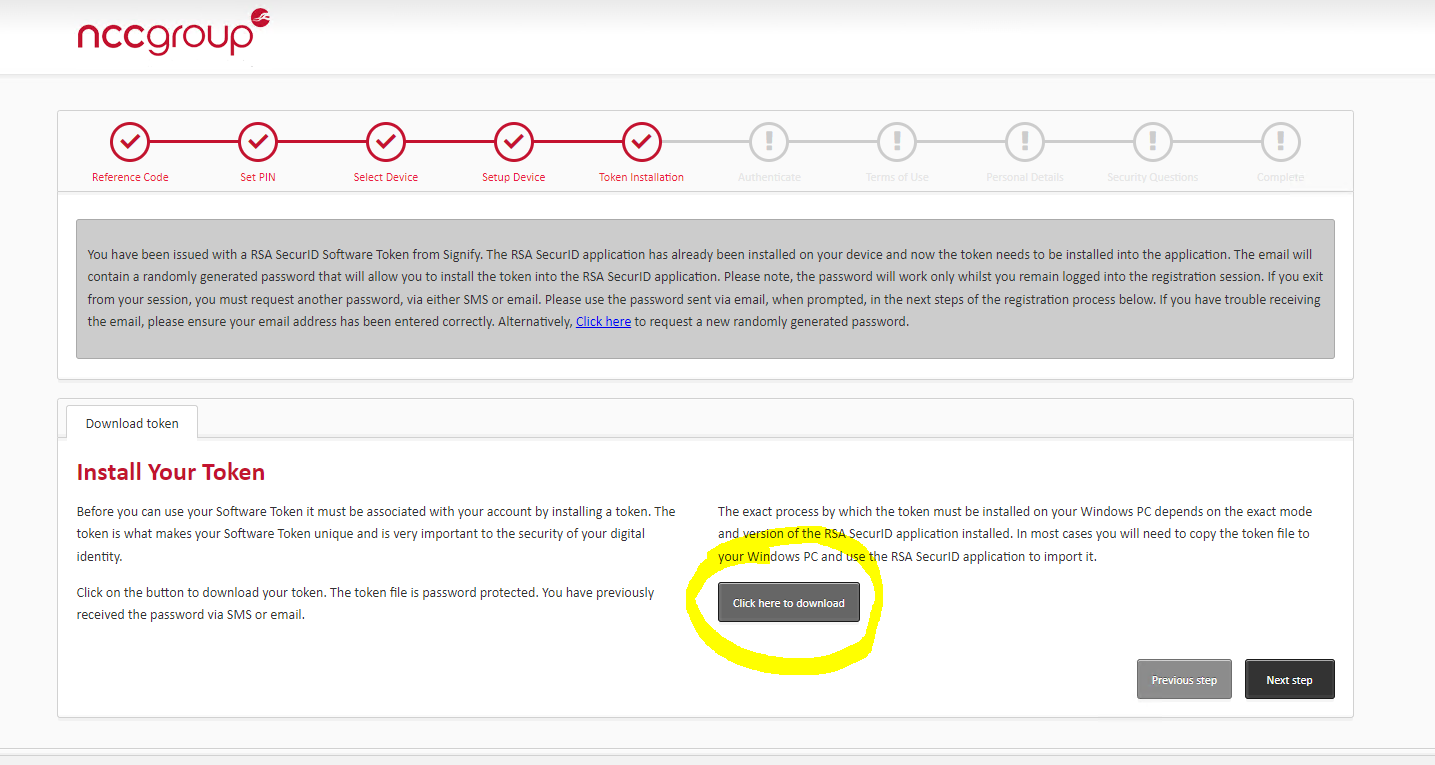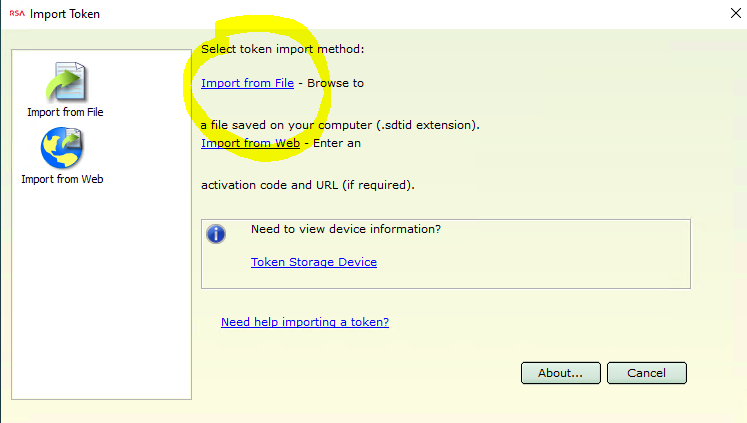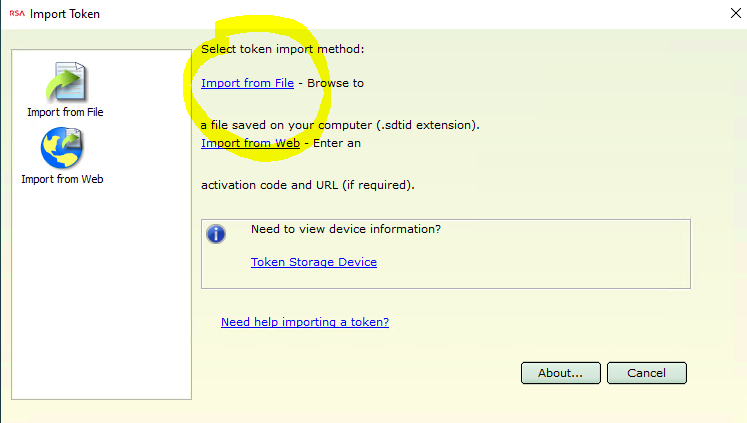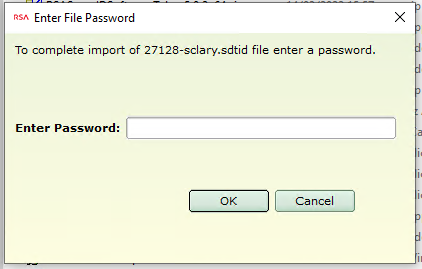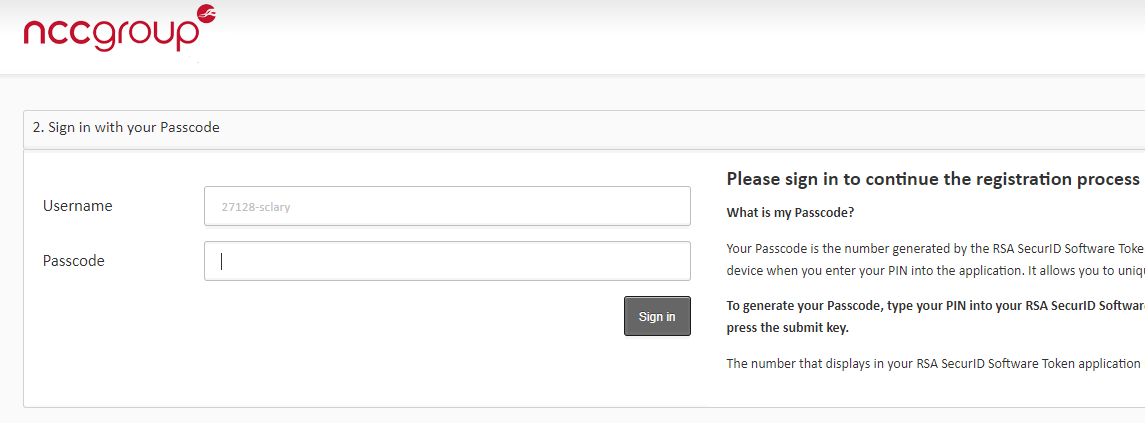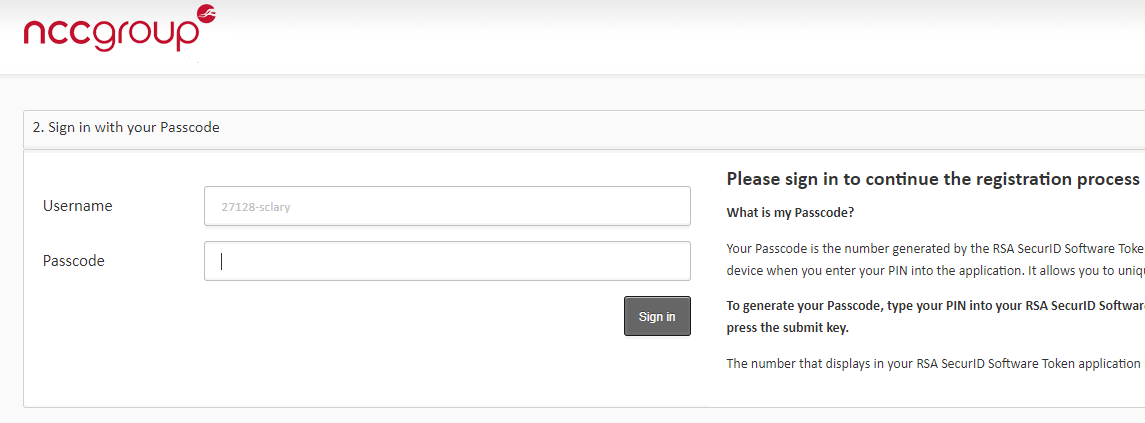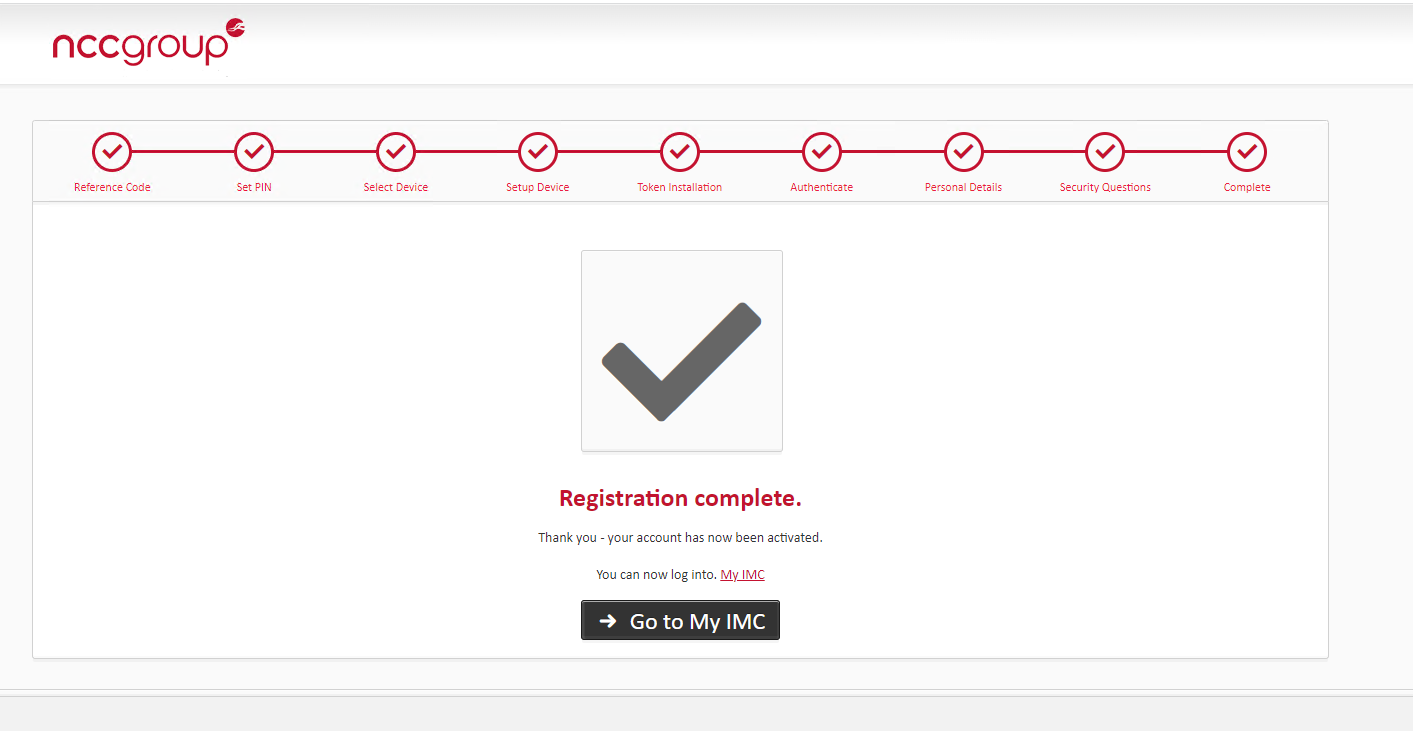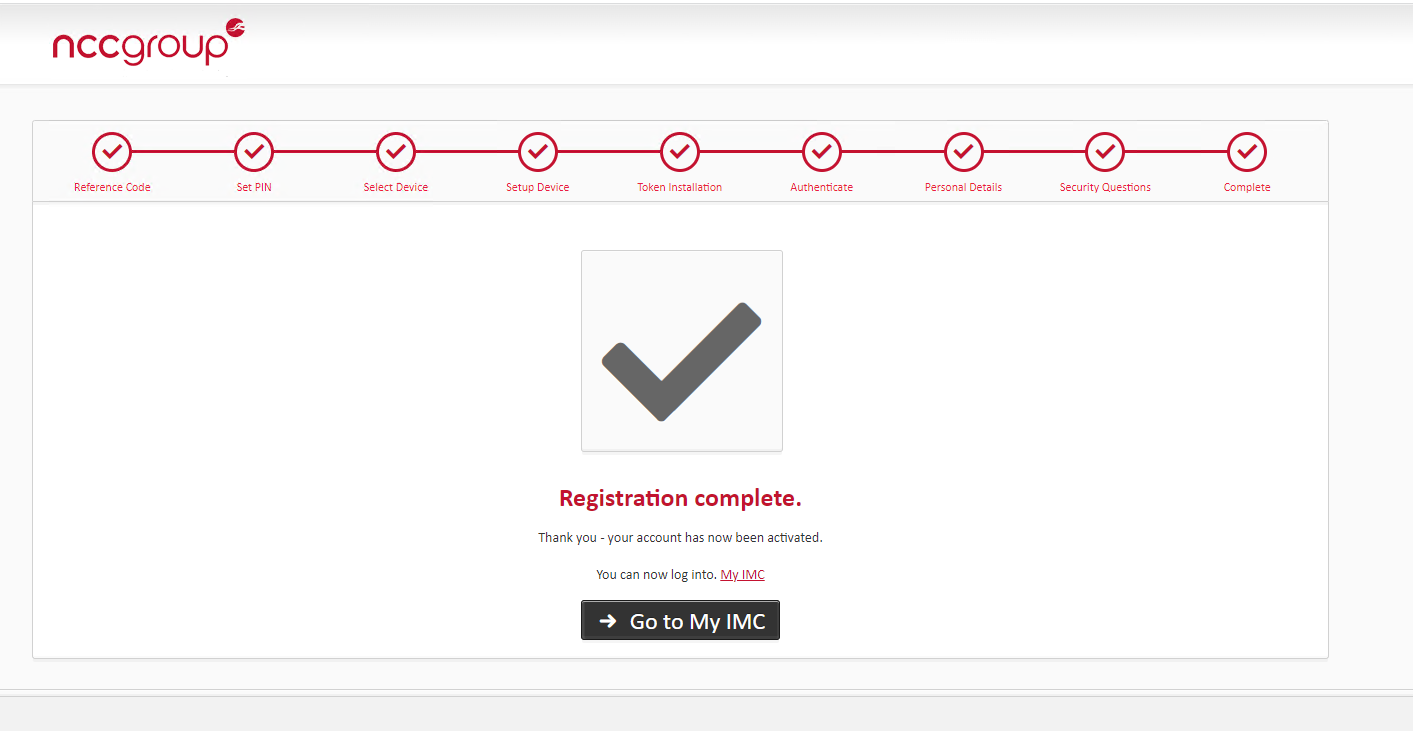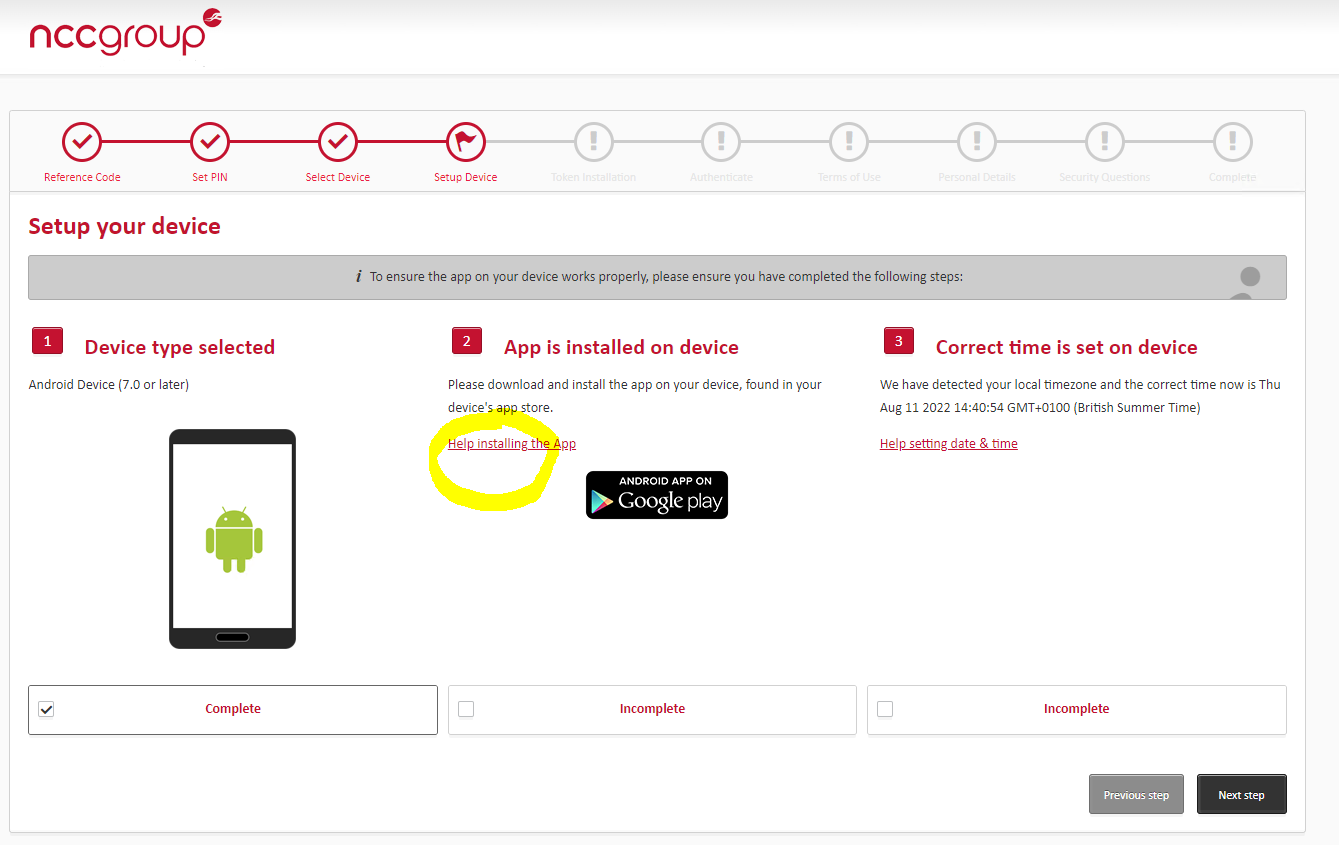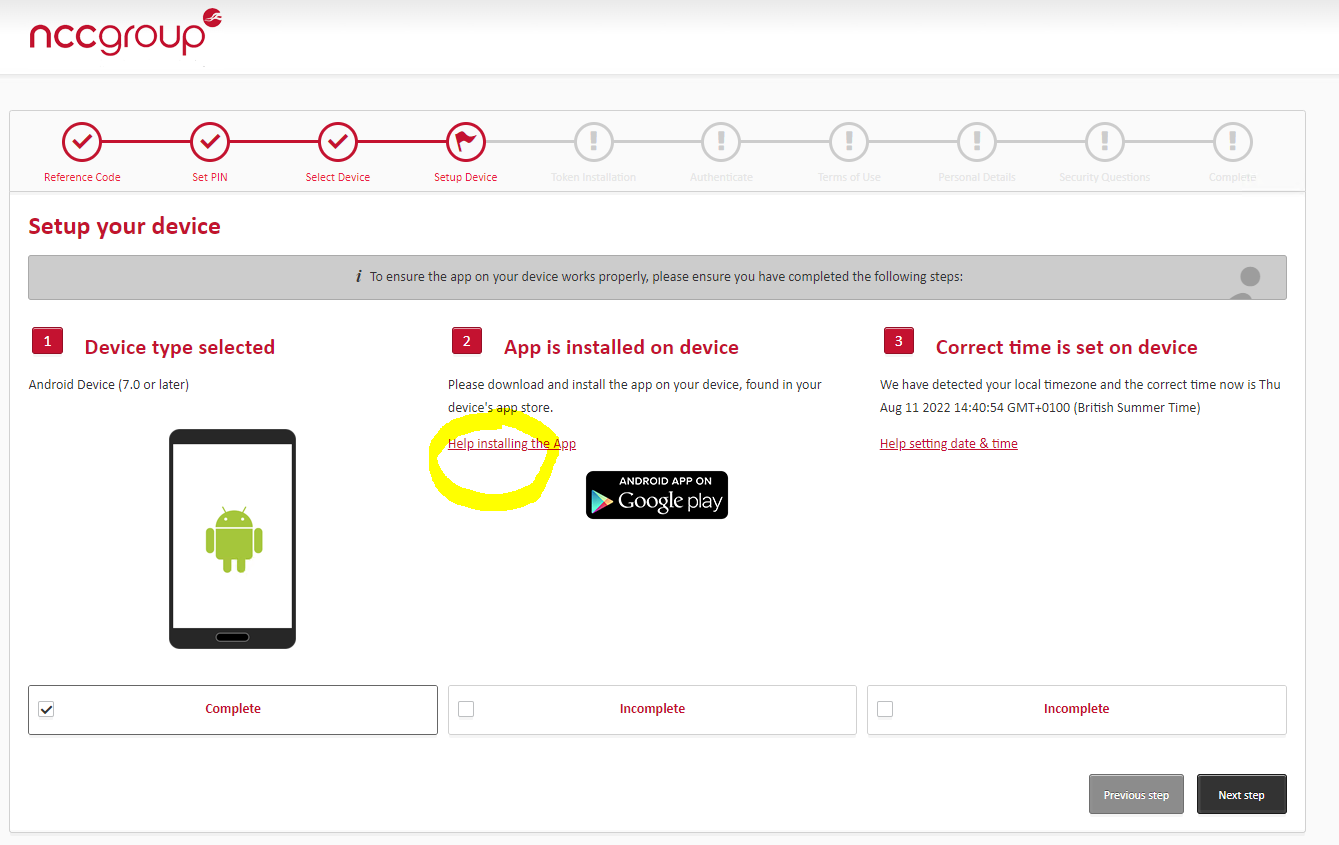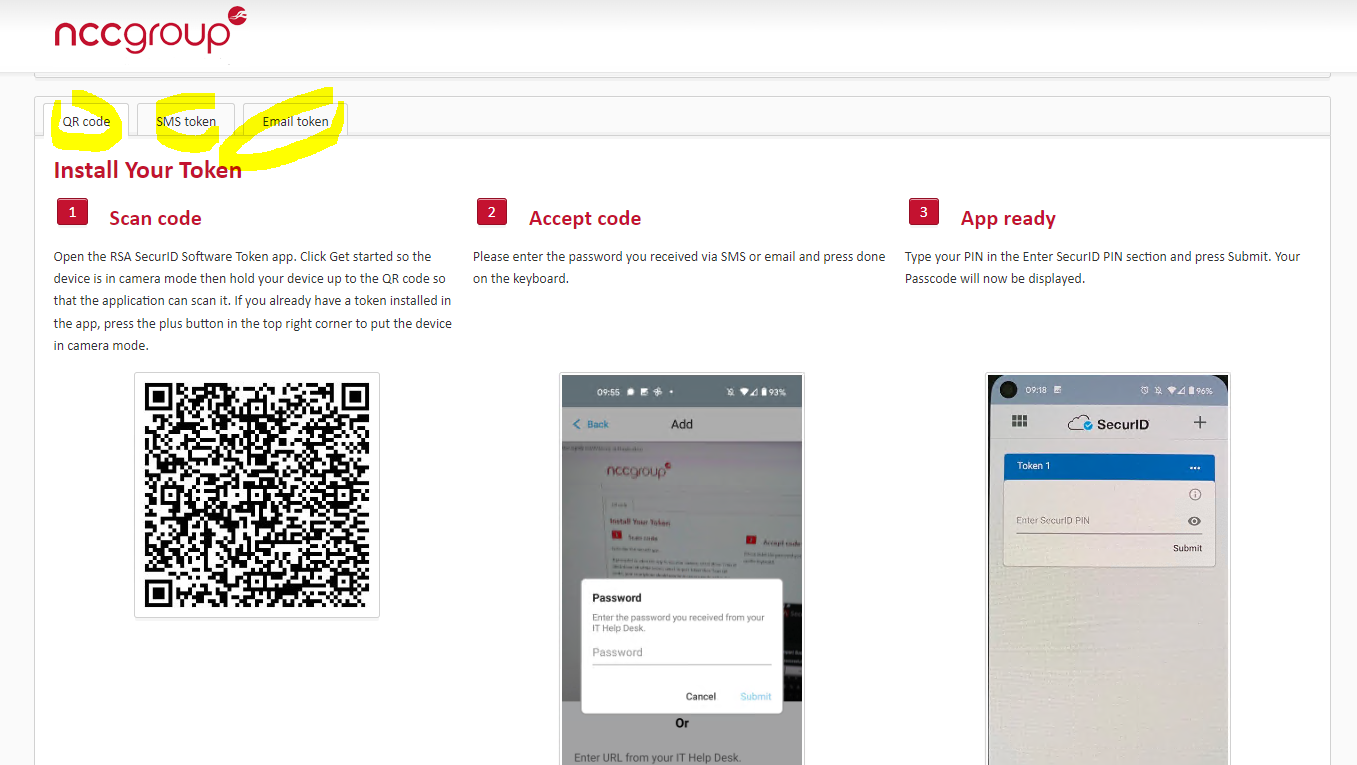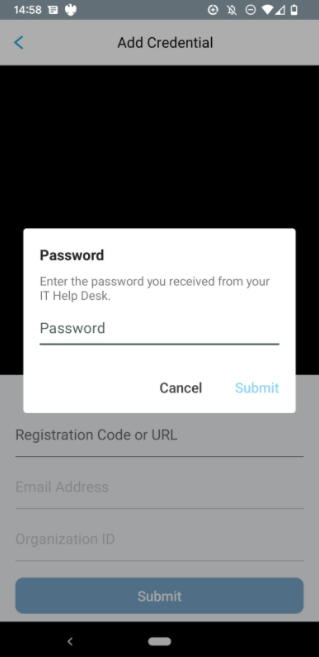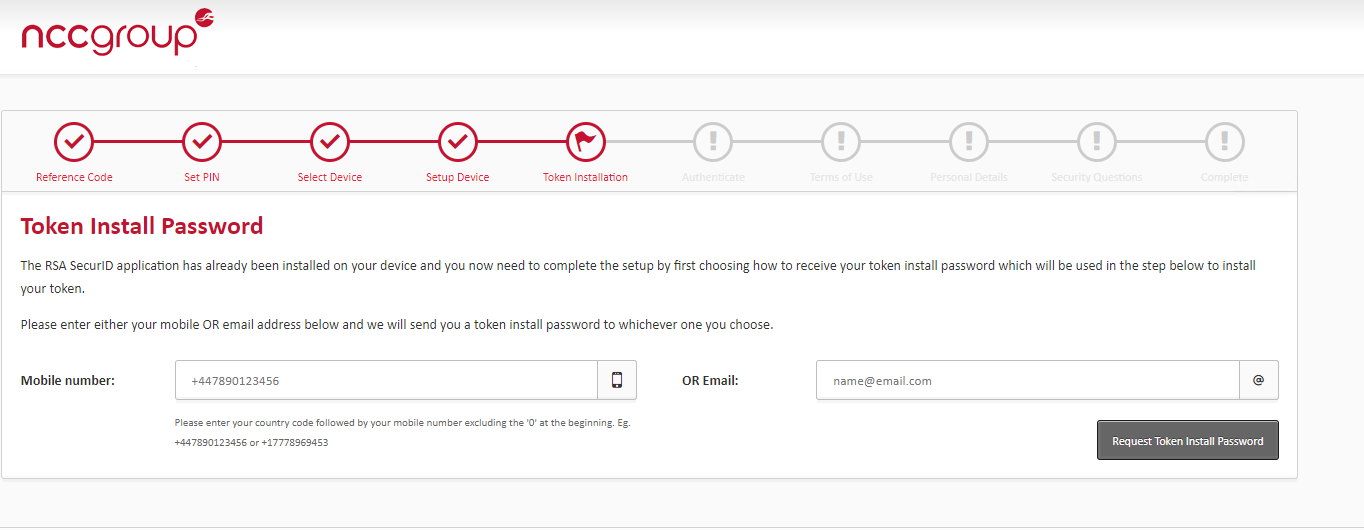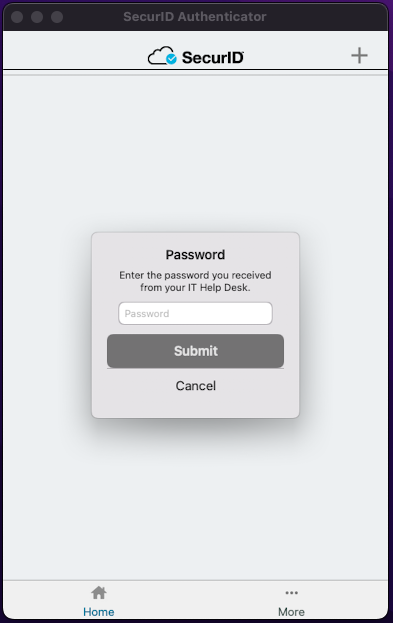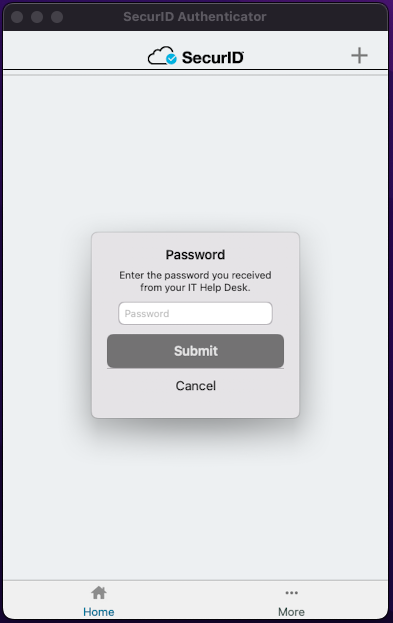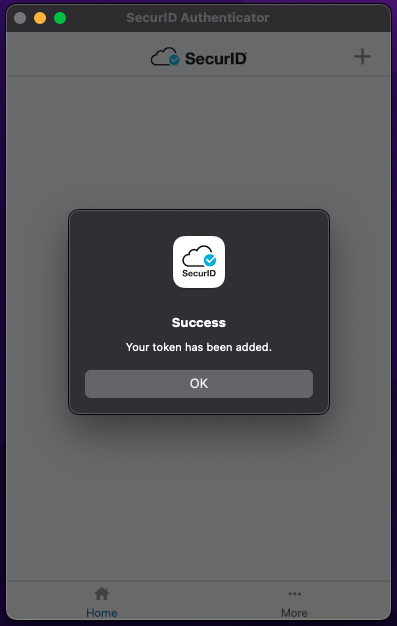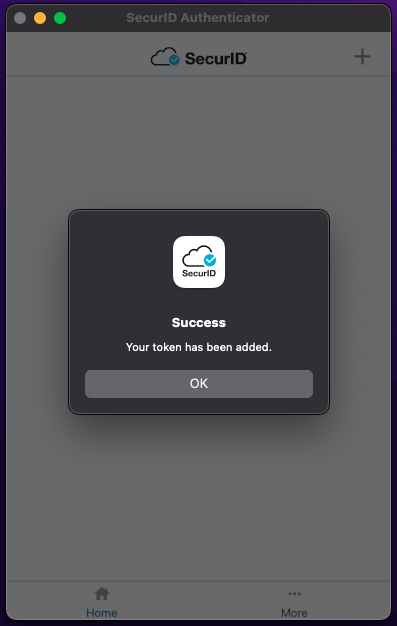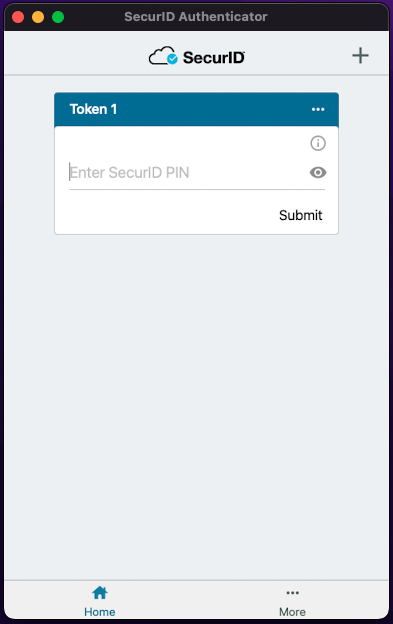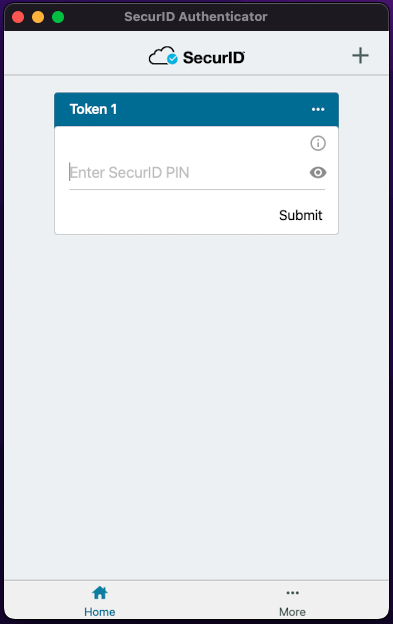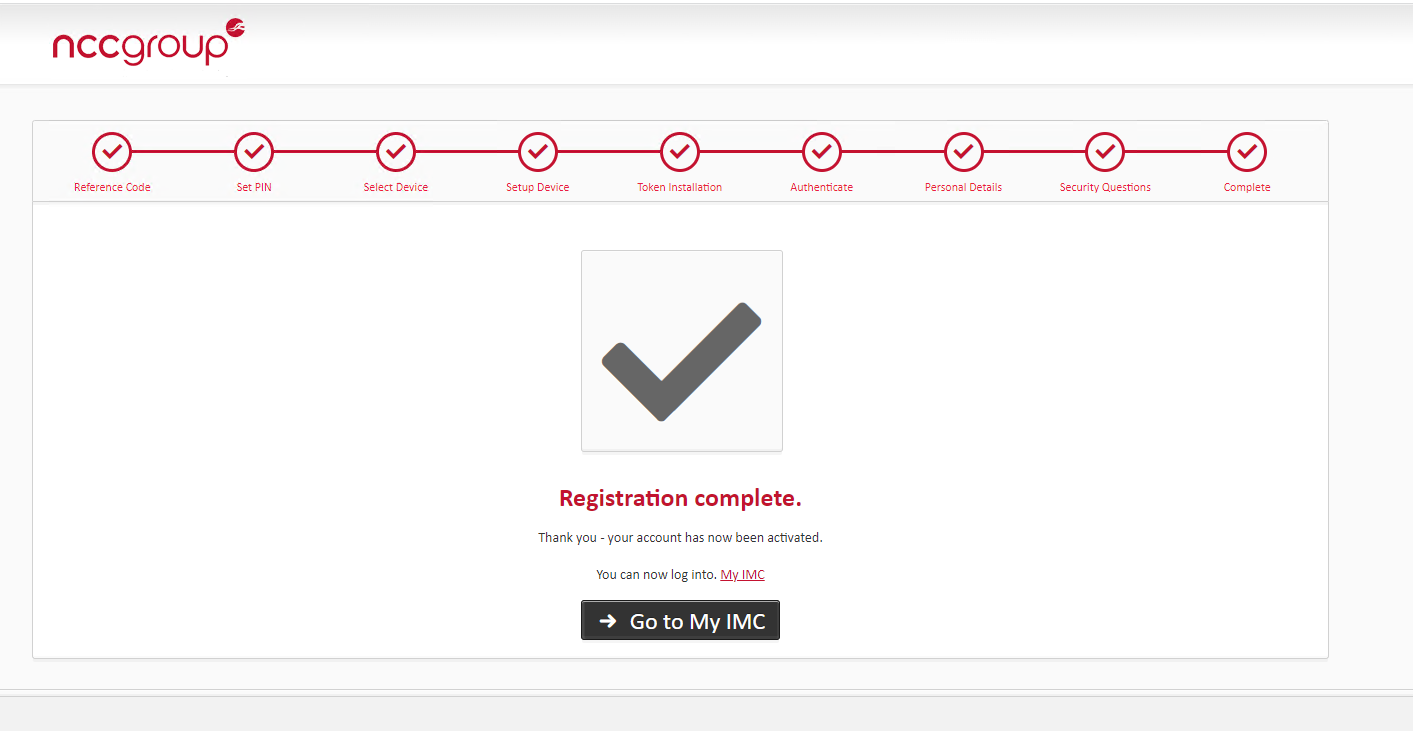...
The first step is to set a pin then select which device to install the token generator software on:
...
Windows PC setup
| Expand |
|---|
2. Token installation. This is where you can select where to get the token password sent to, either to a mobile phone or email.
3. Installing the token. The Download link is to download the certificate/token (.sdtid file) to associate within the software. 4. Next open the RSA SecureID software, and click the “Import from File” to add in the token (.sdtid file) 5. When added it will ask for a password, this will be the password which was sent to either your mobile or email in the earlier step, (not the medschl password). It may then ask if you want to change the token name, you can ignore this. 6. Now to complete the registration please go back to the Signify Registration steps and click on the Authenticate step, it will then ask you to log in by using the RSA SecureID to generate the pass code (username should automatically be filled in) ** Passcode is the code generated from the SecureID app which you have just set up. Please remember it isn’t your medschl password or the password sent by text/email in the process ** 7. Personal details section can be skipped. 8. Final stage is setting up security questions , the whole process is complete and you can only log into the SDHS once all the sections are complete and ticked off. |
Mobile Phone setup
| Expand |
|---|
2. In the play/app store search for SecureID, with icon 3. Token installation, this is where you can select where to get the token password send to either it would be mobile number or email. 4. Token install step - There are three tabs to chose the method of installation, the easiest is QR code but there is SMS and Email options. 5. When you open the SecureID app on the mobile it will automatically open the camera to scan the QR code on the screen, after which you add the password which was sent in the previous step. 6. Now to complete the registration you need to go back to the Signify Registration steps and click on the Authenticate step, it will then ask you to log in by using the RSA SecureID to generate the pass code (username should automatically be filled in) ** Passcode is the code generated from the SecureID app which you have just set up. Please remember it isn’t your medschl password or the password sent by text/email in the process ** 7. Personal details section can be skipped 8. Final stage is setting up security questions , the whole process is complete and you can only log into the SDHS once all the sections are complete and ticked off. |
Apple Mac OS 11 or later setup
| Expand |
|---|
When choosing Apple Mac, click 'next' it goes to Setup Device, you will need to open the App Store on your device and search for SecureID and install it, it will have the icon below * there is a link on this page for “Help installing the App”. This gives a direct link to download a DMG file, as of 05/09/22 this link is not redirecting properly to the App Store location location and redirects incorrectly to a Dell Website so please ignore this ( This link works 05/09 https://apps.apple.com/gb/app/securid/id318038618 ) After the app is installed if you open it there will be text fields for Registration code, email address and Company ID, please ignore these for now as they will be automatically filled in at a later stage of the registration process, so please instead click Next and go onto the next step of the process Token installation step. This is where you can select where to get the token password sent to, either to a mobile phone or email.
Installing the token. The Download link is to download the certificate/token (.sdtid file) to associate within the software. After the sdtid file is downloaded find the file and double click on it and it should automatically link to the SecureID app which then asks for the password (which was sent to you at the earlier step either to phone or email, *it is not your Clinical School password or pin) When you add your password you should get a success notification Then you should have an option for adding your pin Now to complete the registration please go back to the Signify Registration steps on the browser and click on the Authenticate step, it will then ask you to log in by using the RSA SecureID to generate the pass code (username should automatically be filled in) ** Passcode is the code generated from the SecureID app which you have just set up. Please remember it isn’t your medschl password or the password sent by text/email in the process ** Personal details section can be skipped. Final stage is setting up security questions , the whole process is only complete and you can only log into the SDHS once all the sections are complete and ticked off. |
Common mistakes / issues
Token has been setup up but the process to complete the registration hasn't been finished. This can be rectified by going through the registration (please refer to the email received originally) to the end and completing the security questions, as without this it won’t work.
Software has been downloaded but no token has been associated within the software.
Other possible issues include the time being incorrect on the machine when trying to use the software.
Installing incorrect version of the RSA SecureID software on the machine or different app on mobile.