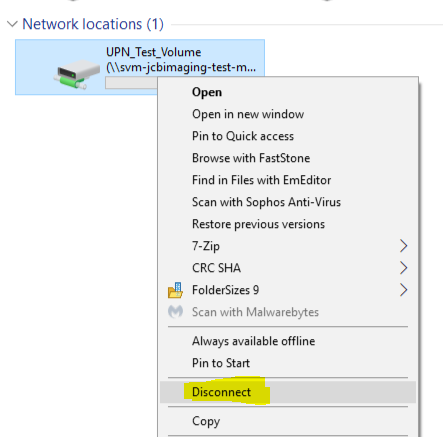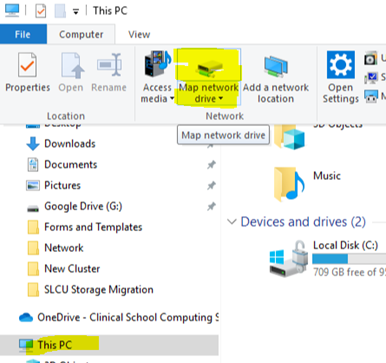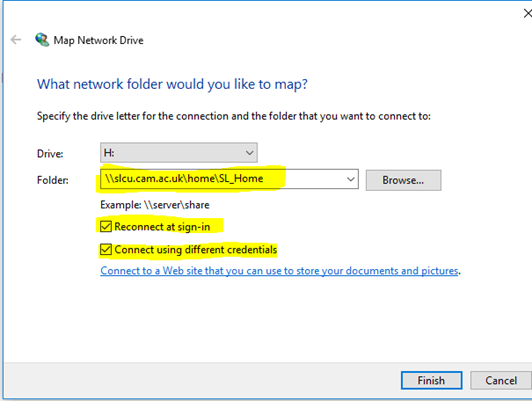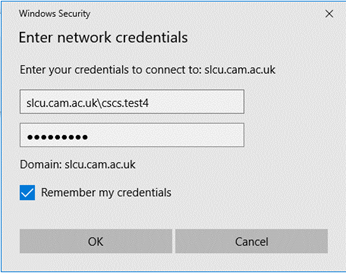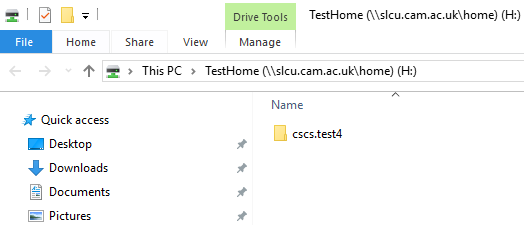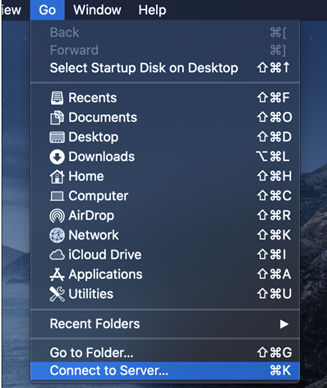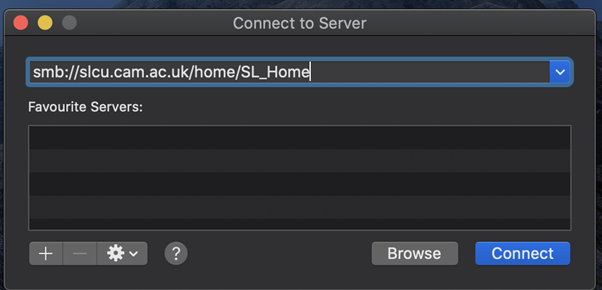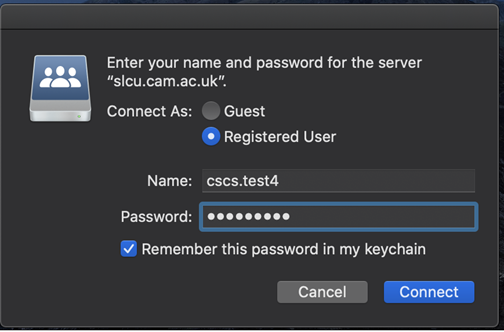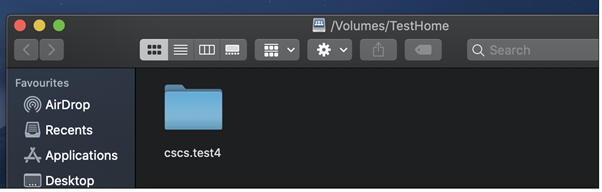Introduction
In October 2021 the hardware that held the SLCU home drive data was retired and the data moved to a different piece of hardware. The move should be seamless for supported Windows computers but unsupported BYOD Windows and Mac devices will need to manually remap the path to the drive.
Requirements
SLCU account
Instructions
Below are the how to guides for mounting new SLCU home drive path on unsupported Windows and Mac computers.
Unsupported Windows devices
- If you have the old path mapped, please unmap/disconnect it first
- Go to File Explorer and find the home drive in the list under This PC
- Right click on the drive and select disconnect
2. In File Explorer click Map network drive in the tool ba.
3. A pop-up window will appear
- Choose the Drive letteryou want to use.
- In the Folder field type in the path \\slcu.cam.ac.uk\home\SL_Home.
- Tick Reconnect at sign-in and Connect using different credentials.
- Click the Finish button afterwards.
4. A Windows Security box will come up. In the first field enter username as domain name\username (e.g slcu.cam.ac.uk\cscs.test4). The second box below it is for your SLCU login password. Tick on Remember my credentials and click OK
5. At this stage the home drive should appear in File Explorer (example test home drive shown below)
6. If you go to File Explorer-This Computer, you will see is as one of the drives in the Network Locations
Mac user guide to mapping into new Home Drive path
- Launch Finder and Click on Go Menu then go Connect to Server as shown below
2. Then type in the path smb://slcu.cam.ac.uk/home/SL_Home and then click Connect button
3. A pop-up windows will come up, fill it out with your username and login password, tick Remember this Password in my keychain and click Connect
4. After that you should see your home drive pop-up and mapped to your device