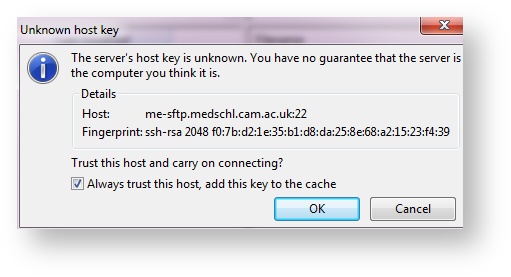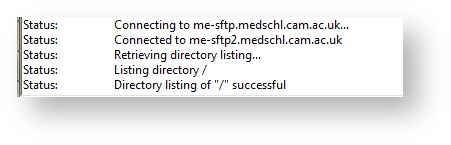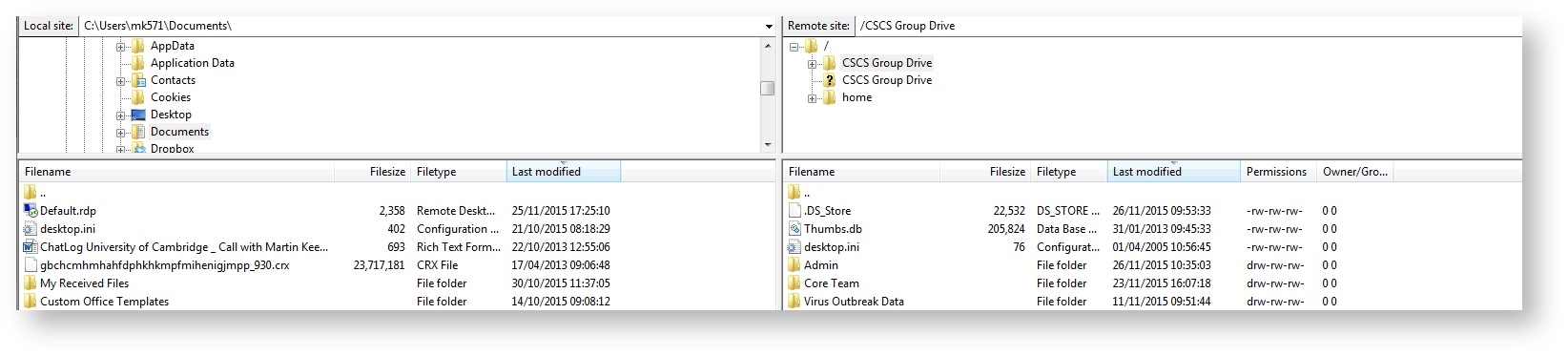Domains Supported: Medschl, Biosci Platforms Supported: Windows, Mac OSX, Linux
Introduction
SFTP stands for "Secure File Transfer Protocol", and you can use it to transfer files between your network drives and your local computer while off-site. You will need to install an SFTP client on your computer to connect to our servers.
Requirements
- An internet connection
- CSCS user account on medschl or biosci domain
- SFTP Client - if your computer was installed by us then one called FileZilla will already be installed. If not then you can download FileZilla for Windows, Mac or Linux for free HERE.
Instructions
Instructions are provided for FileZilla - you can use a client of your preference - the connection settings will be the same.
- Open FileZilla
- In the configuration bar at the top, enter the following details:
- If you are a member of the Clinical School:
Host: me-sftp.medschl.cam.ac.uk
Username and password: enter your 'MINTS' domain username and password - this will be what you use to log onto departmental computers
- Port: 22
- If you are a member of the Department of Zoology:
Host: bio-sftp.biosci.cam.ac.uk
Username and password: enter your 'BioSci' domain username and password - this will be what you use to log onto departmental computers
- Port: 22
- If you are a member of the Clinical School:
- Click Quickconnect
- If you receive a warning about a host key, select 'Always Trust' and click OK
- You will be able to see the program connecting:
- You will now be connected to your network drives - in the right hand pane you should see both your personal Home Drive and any Group Drives. On the left is your computer. You can drag and drop files between the two.
- If you download and edit a file, remember to upload it again.
- If you do not see your Group Drives, contact the Service Desk
Advanced Usage
The FileZilla website has documentation on advanced usage here:
https://wiki.filezilla-project.org/Using