In Outlook 2019/365, click "File" tab, on the left, "Info" is selected by default (if not, click to select it), then click "Automatic Replies" button in the middle.
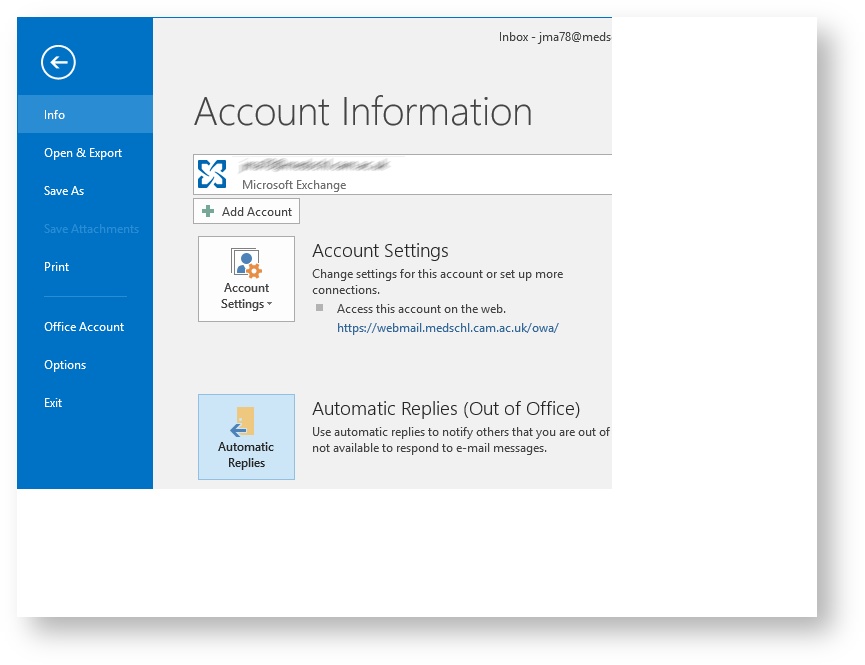
The "Automatic Replies" window pops up, by default "Do not send automatic replies" option is selected.

Click the radio button for "Send automatic replies" option.
- Define a start time and an end time for how long the auto message will apply.
- Under "Inside My Organization" tab, compose your message in the text field. You can format the message in any way that you want.
- You can also add more specific conditions by clicking the Rules... button
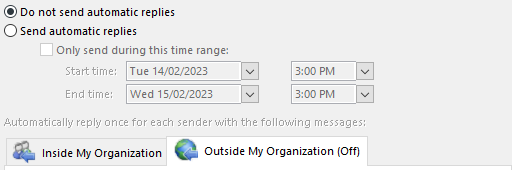
When you're done with the message, if you click "OK" button, you'll get a warning message:
Click "Outside My Organization" tab:
- If you want people outside of the organisation to receive an auto-reply, type in a message (could copy and past from previous message or compose a different one). Choose whether you would like to send an auto reply to each person who sends you an e-mail message or only to people who are listed in your Contacts.
- If you do not want outside people to receive an auto reply, uncheck "Auto-reply to people outside my organization" option.
Click "OK". An auto reply will be sent to people who email you during the time that you defined above.