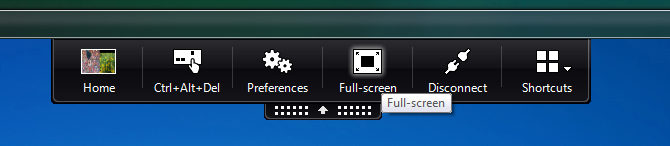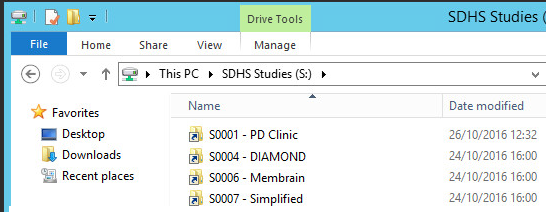Using the SDHS
Purpose of this Guide
This Guide explains how to use the SDHS to import, store, anonymise and export your data.
Table of Contents
The Virtual Desktop
Once you have successfully logged into the Secure Data Hosting Service (as per Accessing the SDHS), you will be presented with a Windows 10 Virtual Desktop, like this:
This works exactly the same as a normal Windows 10 desktop, with the addition of the Citrix Receiver options at the top of the screen:
Data Storage and Network Drives in the SDHS
The SDHS is a separate network, with it's own network drives. All data must be stored on these network drives. No data should be stored on the virtual desktop / documents
If you open Computer, you will see your available network drives. You should see three.
SDHS Studies - S:\
Within the ‘SDHS Studies’ drive, you should see all of the studies they you have access to, with the corresponding Short Name from the study records that we hold. The same structure will be applied to the Transfer Server mapped drive.
Please note that Study data must only be stored within the corresponding Study folder in the S drive. Transferring data to another study folder, or personal folders such as Desktop or Documents is a breach of SDHS policy.
Automation
The names listed in these views are updated against our records every day, which means that the paths can change if the Study name is amended. For advanced SDHS users that perform script operations, or configure automation in their workflows there is a second hidden folder available for use. The name of this folder is just the Study ID, and therefore will not change even if the name of the study changes. This path is available to you by default, and we would recommend that all automation uses this static path.
The FQDN to access the Study data is \\medlan.cam.ac.uk\sdhs\groups\
Transfer Server - O:\
This is how data is moved into and out of the SDHS. Within the SDHS it is accessible as a network drive. From the outside, this can be accessed via a website (https://sdhstransfer.medschl.cam.ac.uk) or SFTP. Since it is exposed to the outside world, it is inherently less secure than the S:\ drive. Data should be moved from here to the SDHS drive as soon as possible. This storage is not backed up and not resilient. There are two folders In and Out. Use the In folder to send data into the SDHS system. Use the Out folder to export anonymised data out to another system or computer.
Note, the data in this folder is automatically removed every 24 hours.
SDHS Home Drive - U:\
This is NOT the same as your 'U drive' or 'Home Drive' outside of the SDHS. This is used only to store your settings for your SDHS desktop. You must not store any study data here, and you should not save data to it.
Manipulating your Data
Since all users of the SDHS use the same Windows 10 image as the basis for their virtual desktop, we can only install applications that do not require additional licensing. We have installed Microsoft Office (as this is now site-licenced by the University) and a range of open source utilities that have been requested. These applications should be sufficient to store, manipulate and anonymise your data.
*Outlook and email access is not permitted within the SDHS
If you would like to request a new application to be added to the SDHS, please send your request to the our Service Desk and it will be evaluated.
If you wish to use programs such as SPSS or STATA against your data, you will need to one of the following:
- Anonymise your data, before exporting it out of the SDHS. You can then run the analysis on your computer.
- CSCS can host a private computer in the SDHS on your behalf, for you to run your software. This will typically cost £50/month - contact us for details.
Exporting Anonymised Data
By default only the Data Manager can import or export data from the SDHS, however they can request this permission for other users.
Once you have anonymised your data, you can export it to the normal network / group drives using the transfer server. You can also use this method to work on the file using an NHS computer:
- On the SDHS Citrix virtual desktop copy the anonymised data file from the SDHS drive (S:) to the Transfer Server drive (O:) using Windows Explorer
- On the other computer (e.g. NHS PC), open up an internet browser and go to https://sdhstransfer.medschl.cam.ac.uk
- Log in with the same credentials you use for the SDHS
- Find the Out folder that you have placed the data into
- Click on the file and then click on the expand button on the far right side of the screen. Then click the dark blue Download button (see image below). The file can then be retrieved from the downloads folder on your computer.
For detailed instructions see the documentation in the SDHS Transfer Service - General Information
Sending / Receiving Sensitive Data
The Transfer Server is also used for transferring sensitive personal data to external collaborators with a Safe Haven of their own. If you are working with external collaborators then these should have been specified during setup,and we will have created user accounts and an appropriate folder structure on the Transfer Server, like this:
- At the top-level is the Study Folder (PAH-COHORT in the above example)
- Only the Data Manager can write to the Study Folder
- All users can read from the Study Folder
- When sending a document to all external sites, place it in the Study folder.
- Within the Study Folder are the Site Folders.
- Both the Data Manager and the External Sites can read and write to their Site Folder
- Sites cannot access each other's folders
- When sending / receiving data specific to a site, use the site folder.
Internet Access & Data Sources
By default there is no access from the SDHS. If external data sources were nominated and agreed during the application process, then these will be available - speak to your Data Manager for details
Software installation or requests for changes to the SDHS desktop
Users do not have access to privileged utilities and shall not attempt to install software themselves or make changes to the SDHS (as per the AUP). Requests for changes or software installation must come via the CSCS service desk.
Emailing Patients / Participants
Email is not possible from within the SDHS. The recommended method for contacting participants is to export their details to an NHS computer (via the transfer server) and to use the NHS email. You should be careful at all times not to save sensitive personal data to a University computer or system, and this includes names and email addresses of participants.
Logging Out of the SDHS
When you are finished using the SDHS
Log out of the Virtual Desktop
Click on the top dropdown arrow menu > Disconnect
or
Right click on the windows button on the taskbar > Sign out
- Log out of the SDHS Web Page
- Go back to the website that you logged into to open the virtual desktop
- On the top right corner, click the drop-down with your name
- Click Log Out: