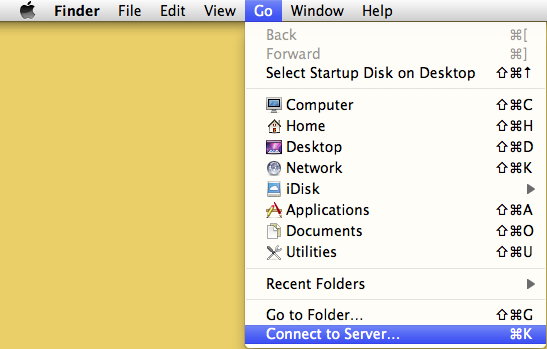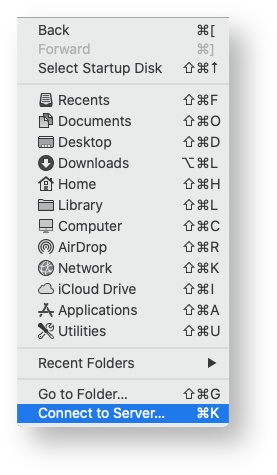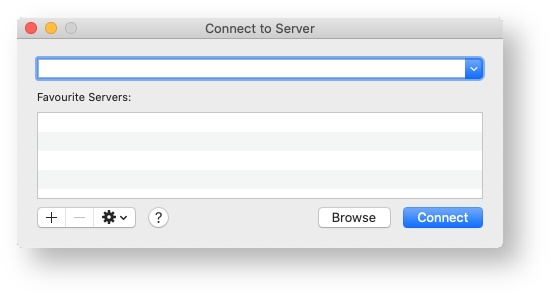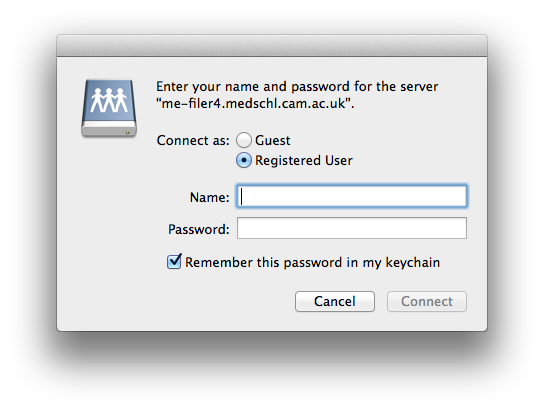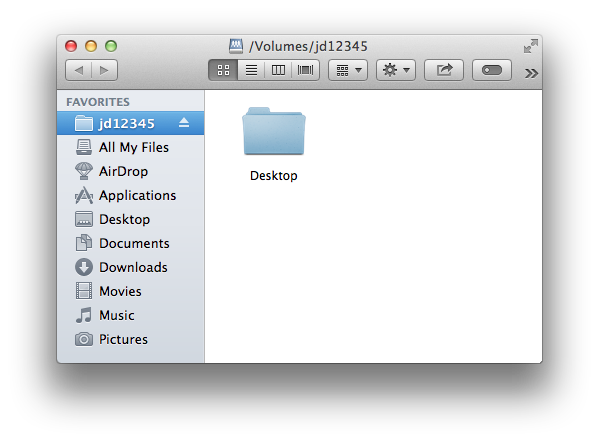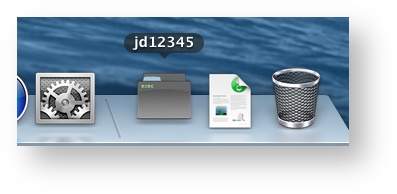Accessing Network Files via VPN - macOS
Introduction
This page describes how to connect to network shares while off-site and using the CSCS VPN service on macOS X.
Requirements
- User account on any of the three domains: BIOSCI (Zoology), MINTS (Clinical / Medical School) or SLCU (Sainsbury Lab)
- Apple Mac computer in an off-site location running at least macOS 10.13 High Sierra or newer
- VPN client installed as per Mac Install Instructions
- reasonably fast Internet connection
Instructions
Every user on any of the three locations supported by CSCS – Addenbrooke's, SLCU and Zoology – has a designated personal network share: in the Windows environment, the personal network share is referred to as the U drive. Additionally, some users have access to one or more group network shares, referred to as group drives (V, W, X...).
You will need to know the "path" of the drive to which you wish to connect, A list of all drives is located here: https://cscs.medschl.cam.ac.uk/user-services/group-drive/mapping-a-drive-to-a-group-or-home-drive/.
In order to access any network shares on OS X, while in Finder, please select Go from the top menu bar:
and, from the menu, choose Connect to Server...
Alternatively, while still in Finder you can simply press the Command (Apple) key + K simultaneously. You will then be presented with the below window:
In order to access any network shares, in the Server Address field, please type the full path to a shared directory. This resembles:
smb://server.private.cam.ac.uk/share/directory
Please, do NOT copy the above file path itself, as it is not a valid link to anything. Instead of "server.private.cam.ac.uk", your particular network share should be listed below, under the heading Network Share Paths, or at https://cscs.medschl.cam.ac.uk/user-services/group-drive/mapping-a-drive-to-a-group-or-home-drive/.
Before clicking Connect, it is advisable to click the plus button '+' in order to add the path to the Favourite Servers list for easy subsequent access. Then simply press Enter or select Connect and you should be presented with the authentication windows:
For quick access in the future, you may want to tick the box next to Remember this password in my keychain, then simply type in your network username and password:
You'll need to prefix your username with your domain. Example:
- Medschl users: MINTS\abc123
- Zoology users: BIOSCI\abc123
- Sainsbury Laboratory users: SLCU\John.Smith
Use your domain password (not your Raven password). Now press Enter or select Connect.
Network share paths for users of:
Shortcuts
It may be useful to use shortcuts after successfully connecting to the network shares. Shortcuts can be created in Finder itself or in the Dock simply by dragging the directory icon from the top title bar to either Favorites in Sidebar:
or to the Dock, on the right side of the separator bar:
If you have any doubts as to what network share path you should be typing, please contact the Service Desk.