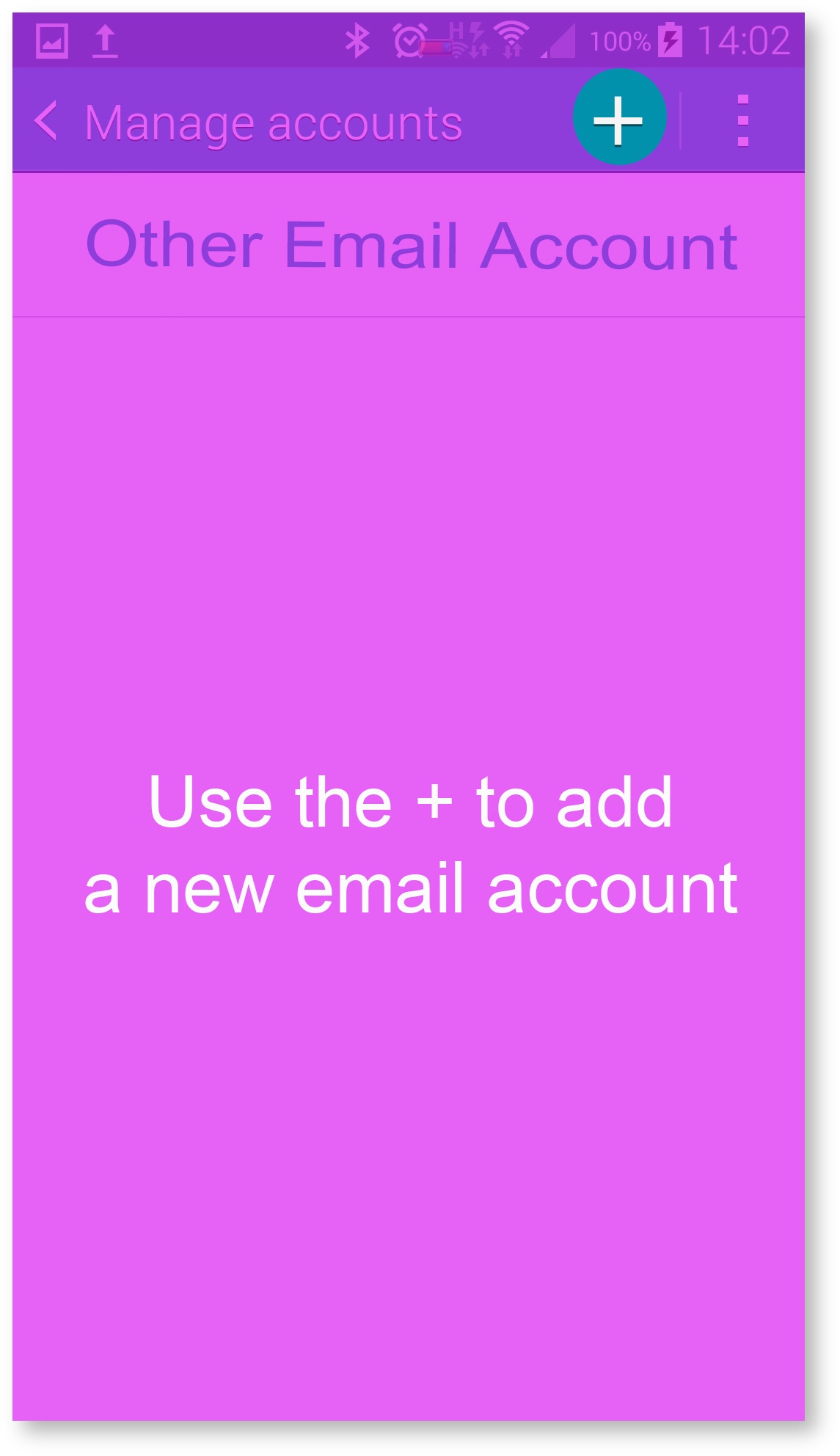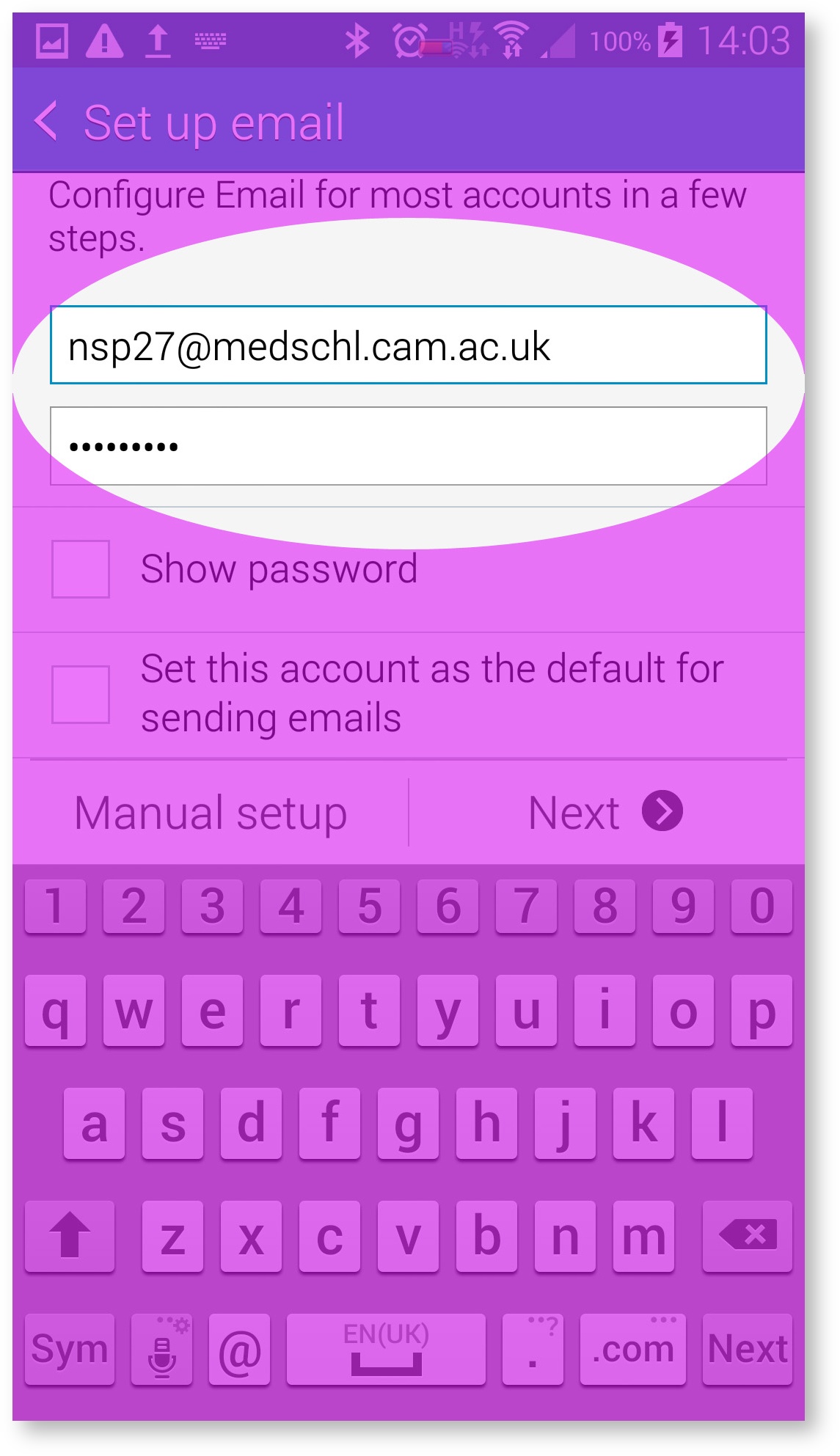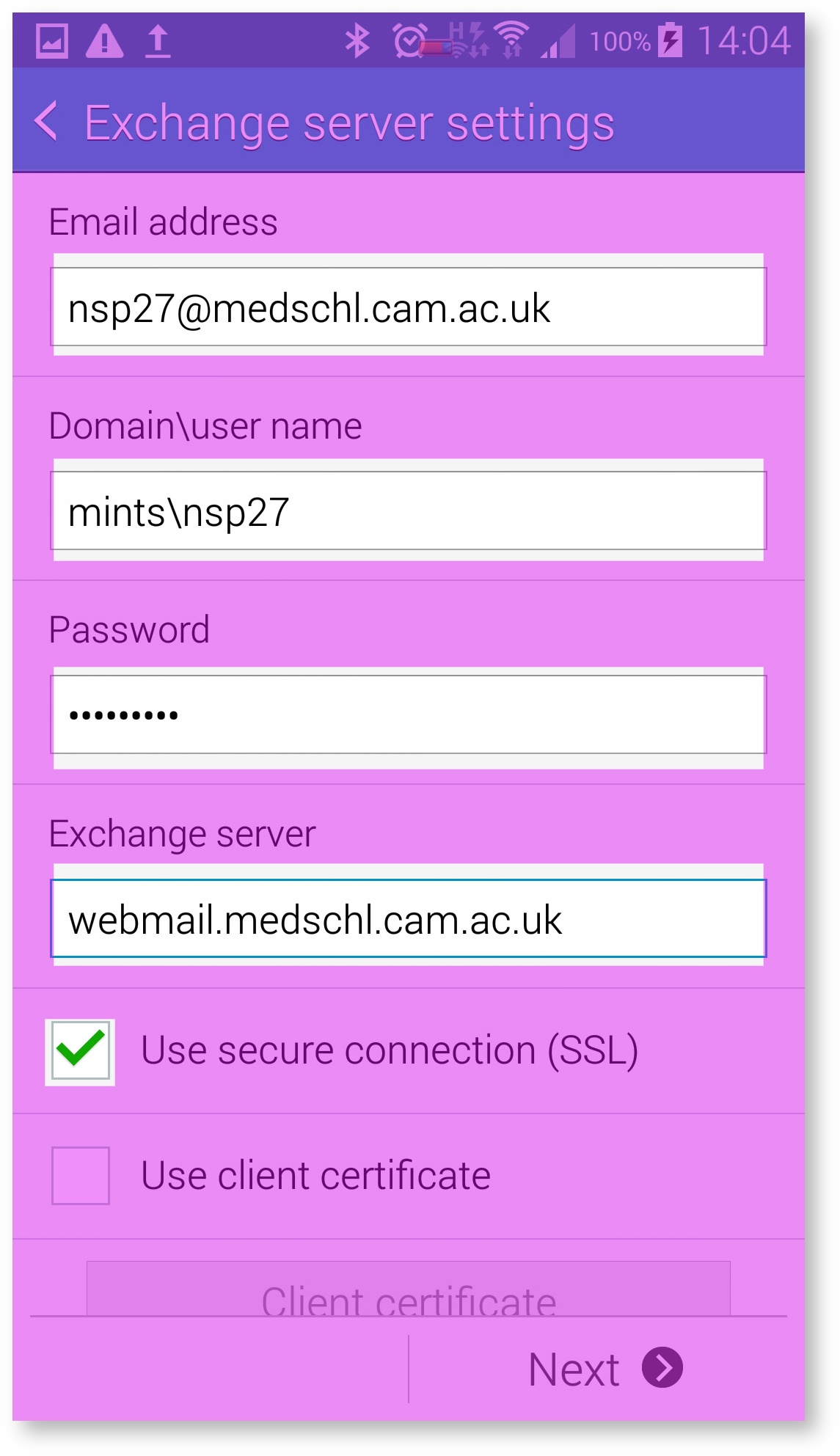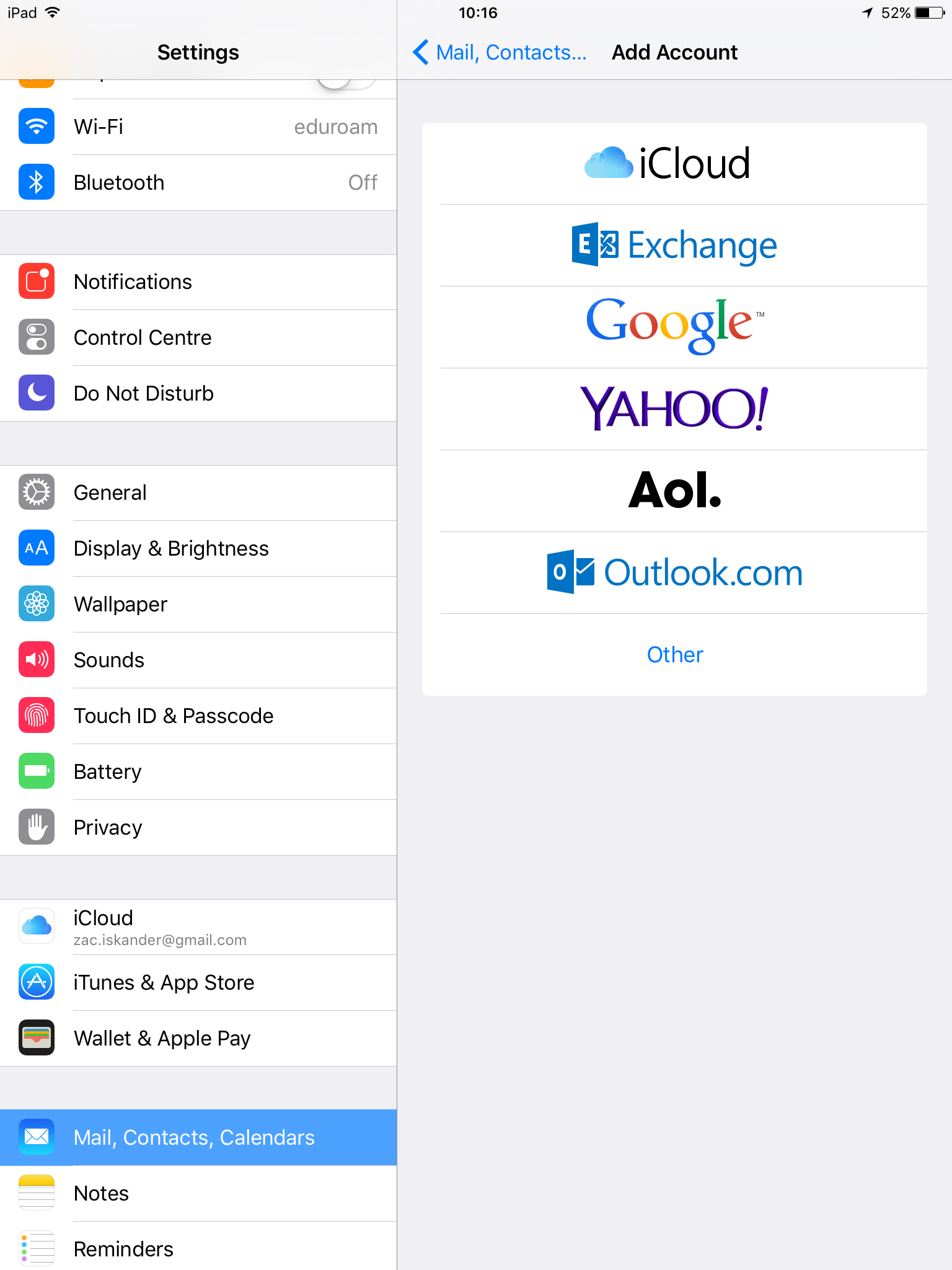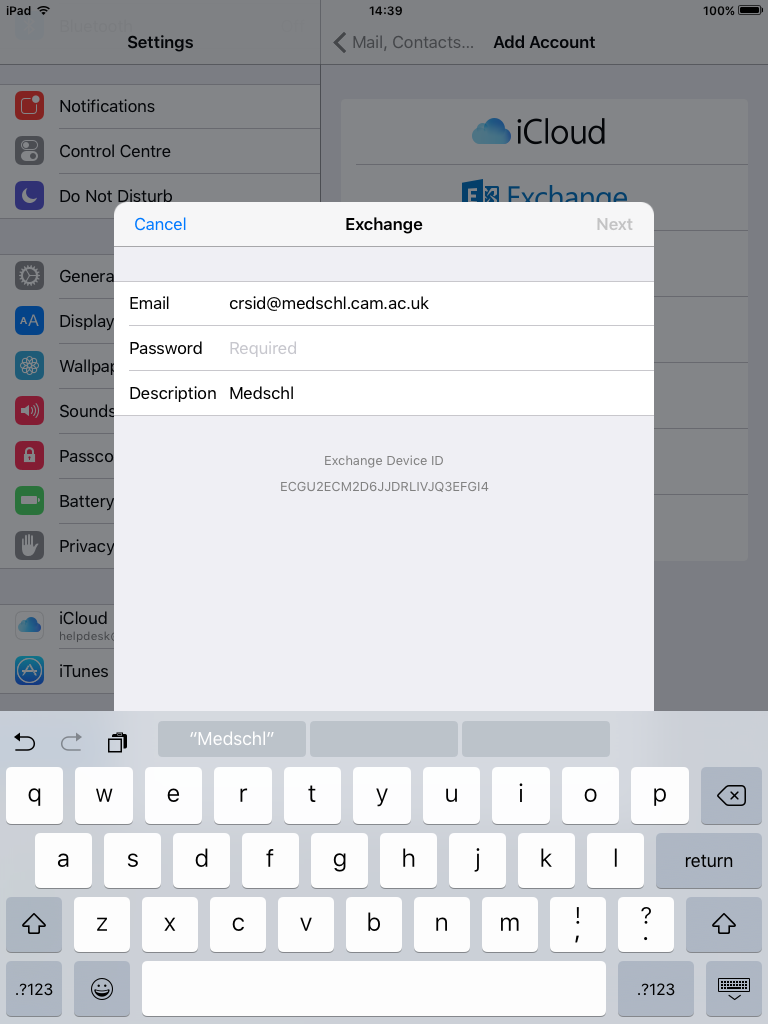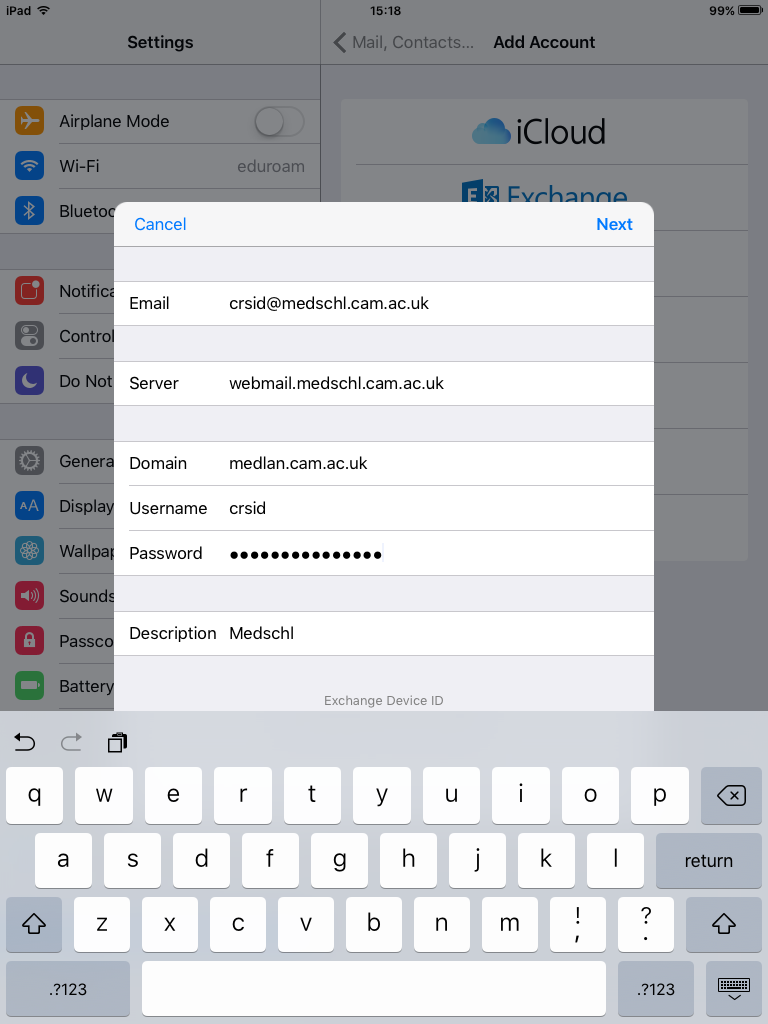Introduction
This guide will tell you how to configure your mobile device to connect to CSCS's (as of May 2023, still currently) in-house Exchange email servers (however, please note that we are migrating the CSCS e-mail system to the University of Cambridge's cloud-based e-mail system, Exchange Online, instead).
If you already use the University of Cambridge Exchange Online email system, then you should follow the settings on the University of Cambridge Information Services website, instead: https://help.uis.cam.ac.uk/service/email/exchange-online
Requirements
- A mobile device running Android, iOS or Windows Mobile
- A CSCS user account providing an @medschl.cam.ac.uk email address; which has not yet been migrated)
- Internet connection - WI-FI is recommended for first time configuration
Instructions
Instructions for Android
- Go to Settings (usually the quickest way is to swipe down on your Android device and tap the cog symbol) NB The settings will vary according to the software/manufacturer version
- Select Email

- Click the + to add a new account
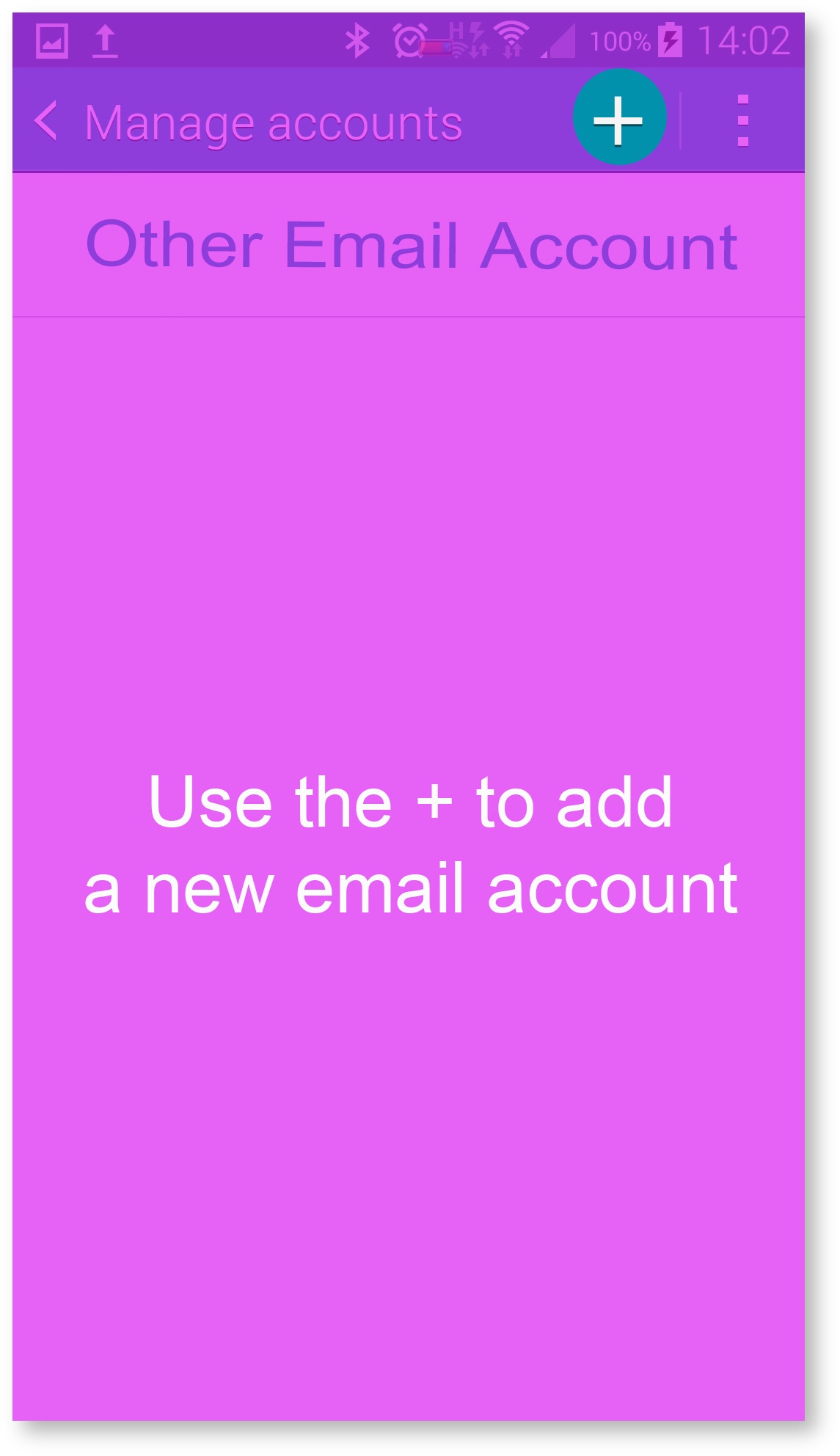
- Fill in your email address and password:
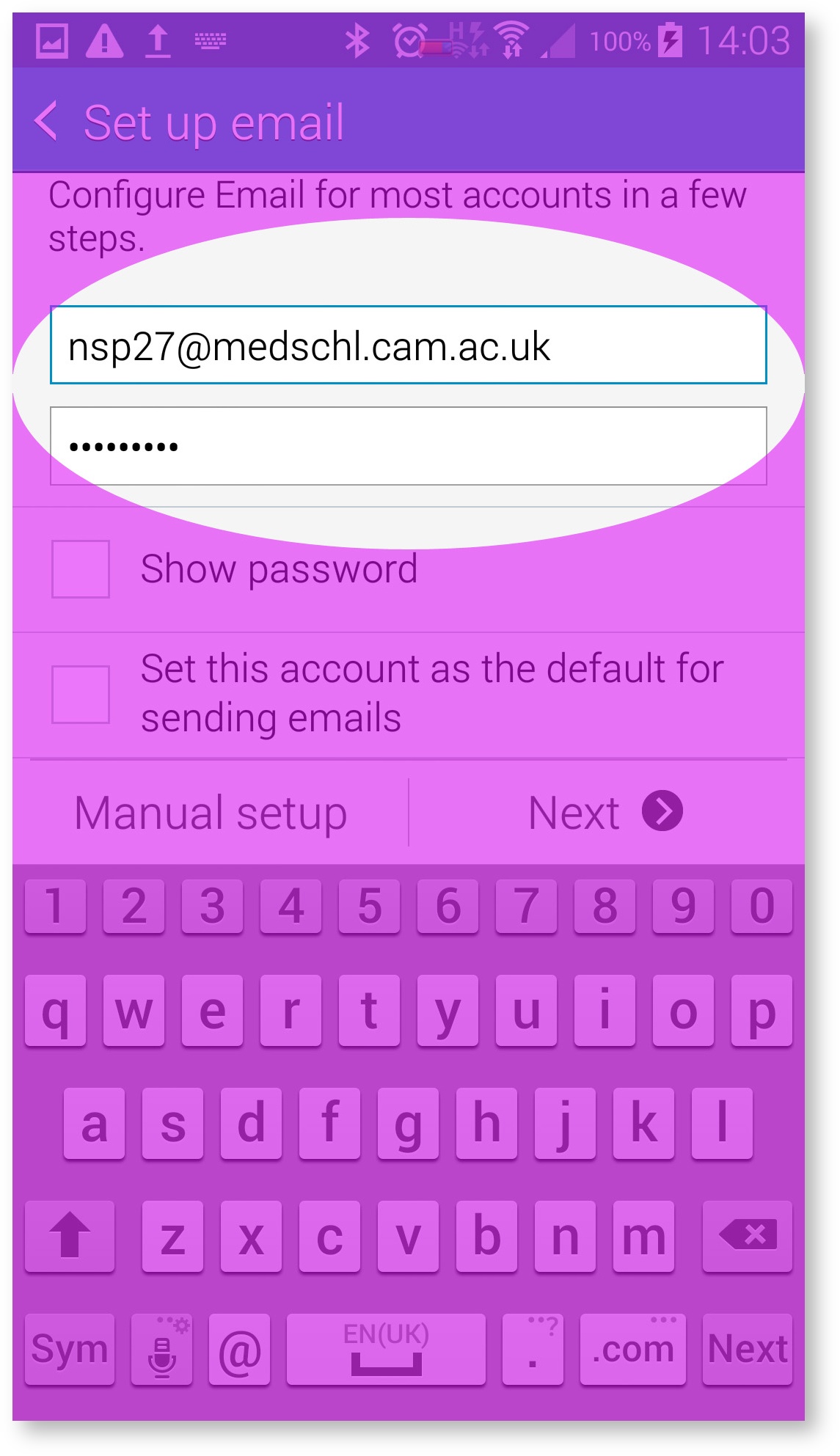
Click Manual Setup
If it asks what type of account, choose Microsoft Exchange ActiveSync
Enter the appropriate details:
Medschl settings
- Email Address - your @medschl email address in full
- Domain - mints
- username - your CRSID
- Password - departmental PC logon password
- Exchange Server - webmail.medschl.cam.ac.uk
- Tick the box "Use Secure Connection (SSL):
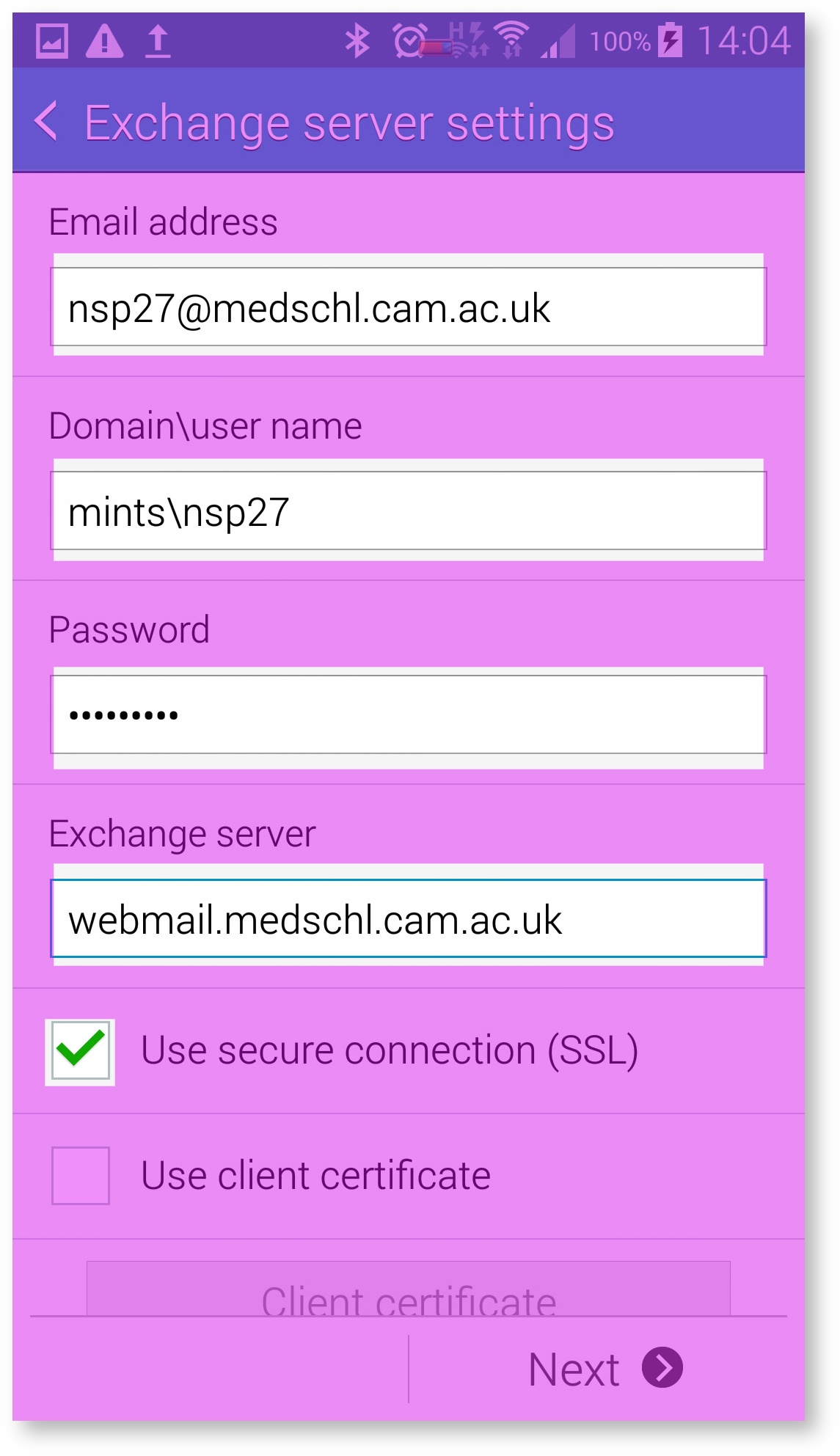
- click next
Instructions for Windows Phone
- In the App list, tap Settings and then tap Email + Accounts
- Then tap Add and Account
- Then tap Exchange
- If you are using a older Windows phone this option will be called Outlook
- Enter your email address and password (this is the same password as you would use for webmail) and then tap sign in. If the phone finds your account settings, your email, calendar, and contacts will be synched to your phone
FAQ
I'm not sure I'm entering the correct password - how can I check?
You should be using the same credentials you use to log into departmental computers. A good way to check if you have the correct credentials is to try logging in
via Webmail My password isn't working, but I'm sure it's correct...
If an incorrect password has been entered too many times, your account may be locked. If this is the case, try again later in the day and check what you enter is correct (click show password).
I use an @cam.ac.uk email address. What settings should use?
Although an @cam.ac.uk email address is usually associated with the central Exchange Online email system, it can be configured to point to any University mailbox. So, you could be using it with your Medschl mailbox. The easiest way to check is to try logging in via Webmail , including https://webmail.medschl.cam.ac.uk