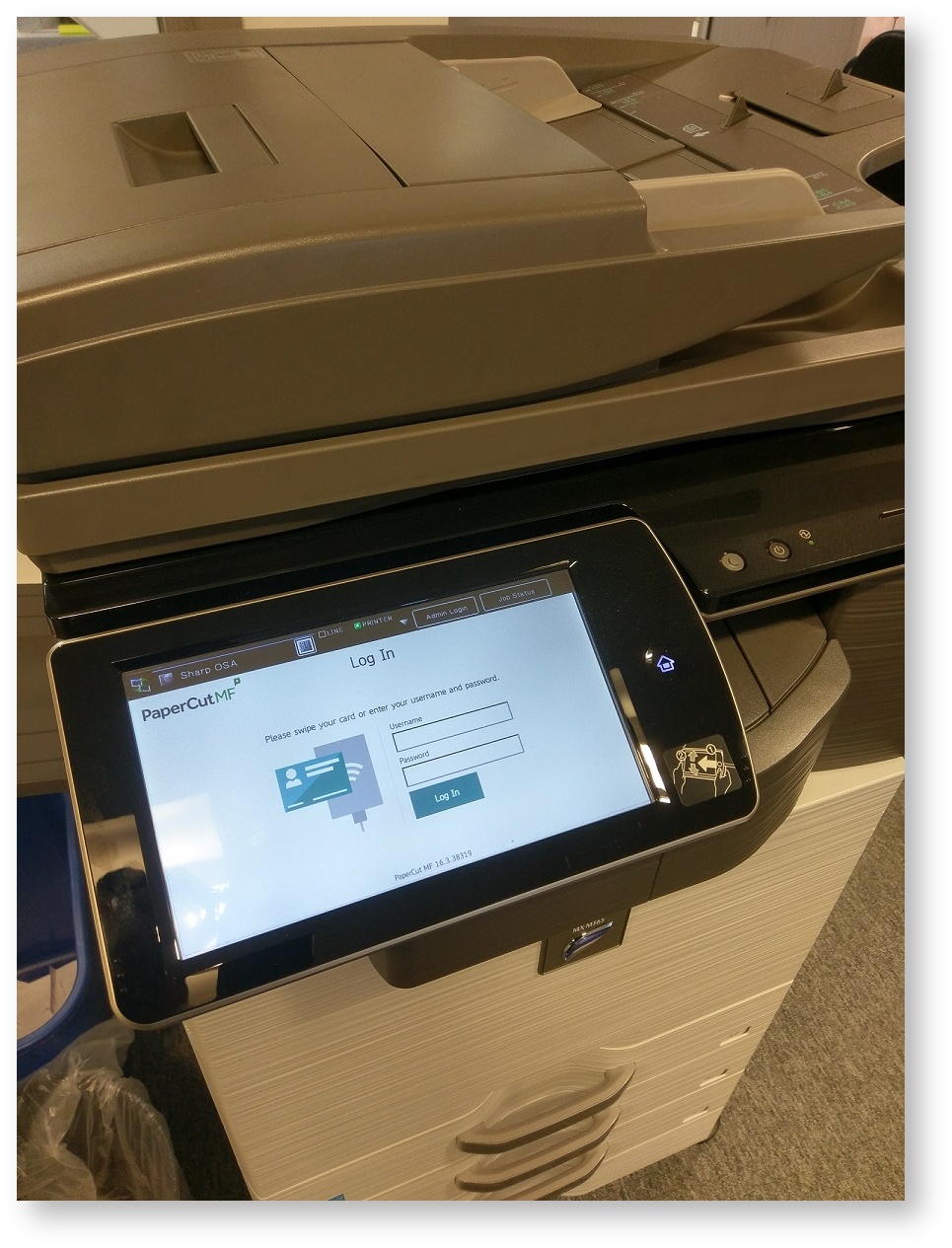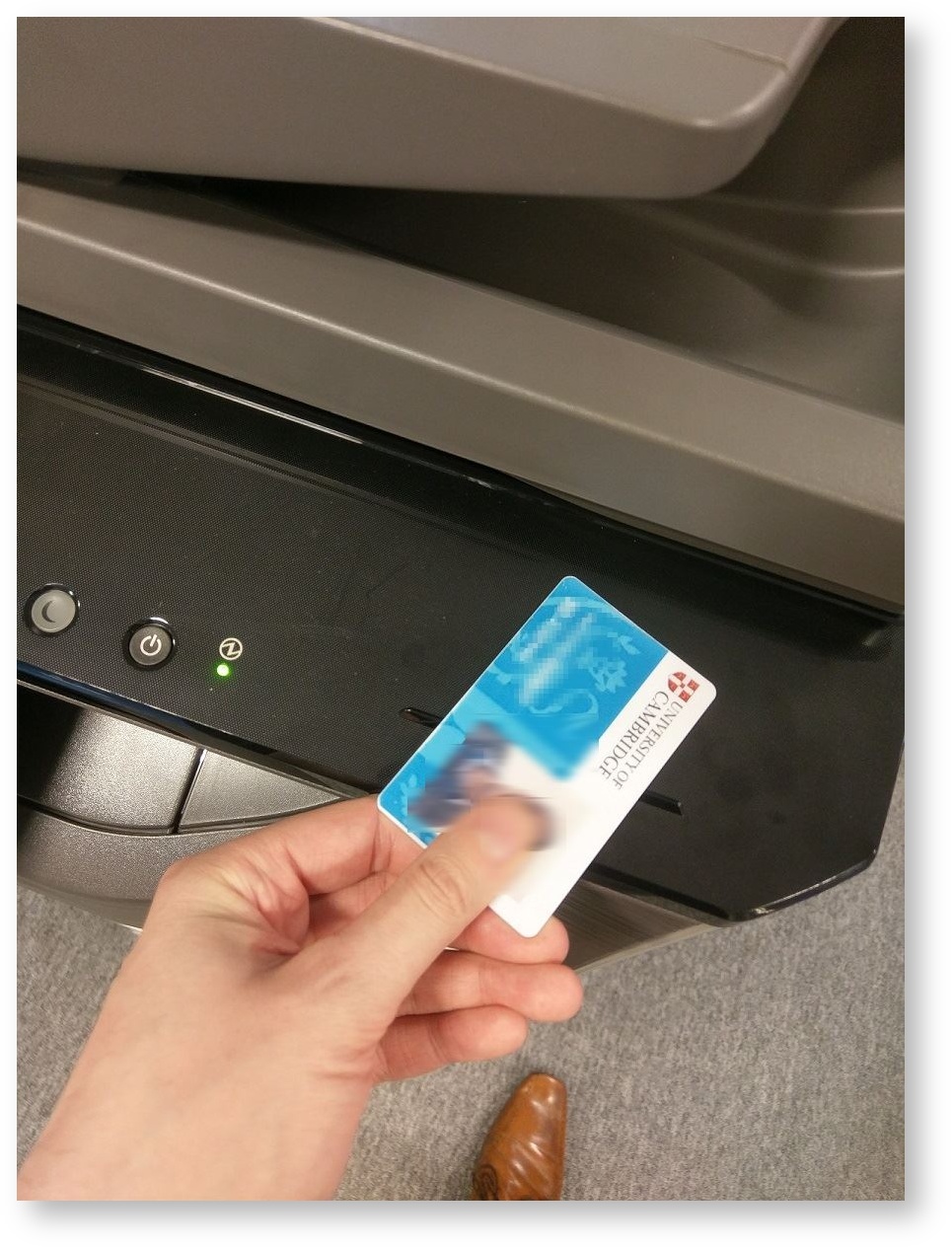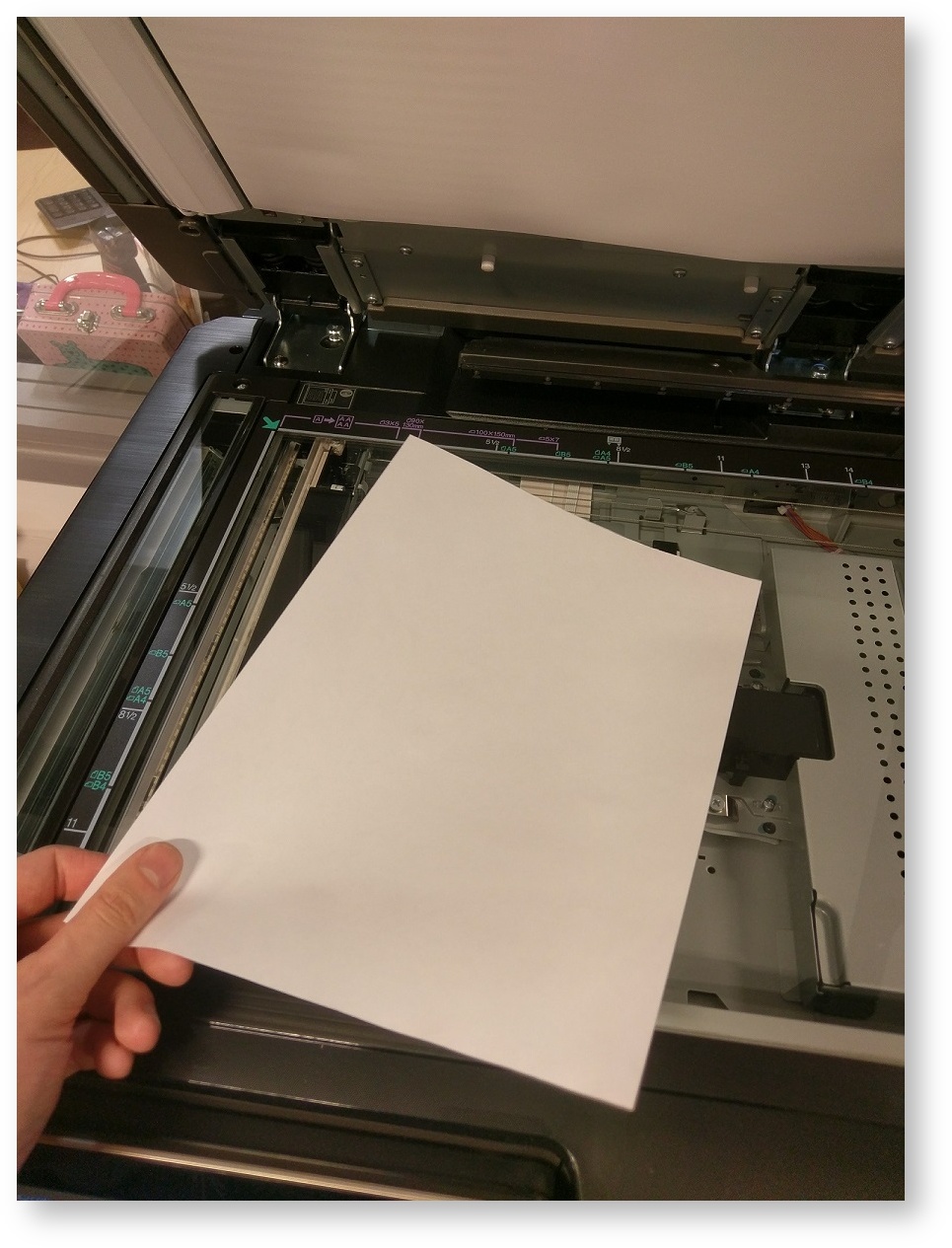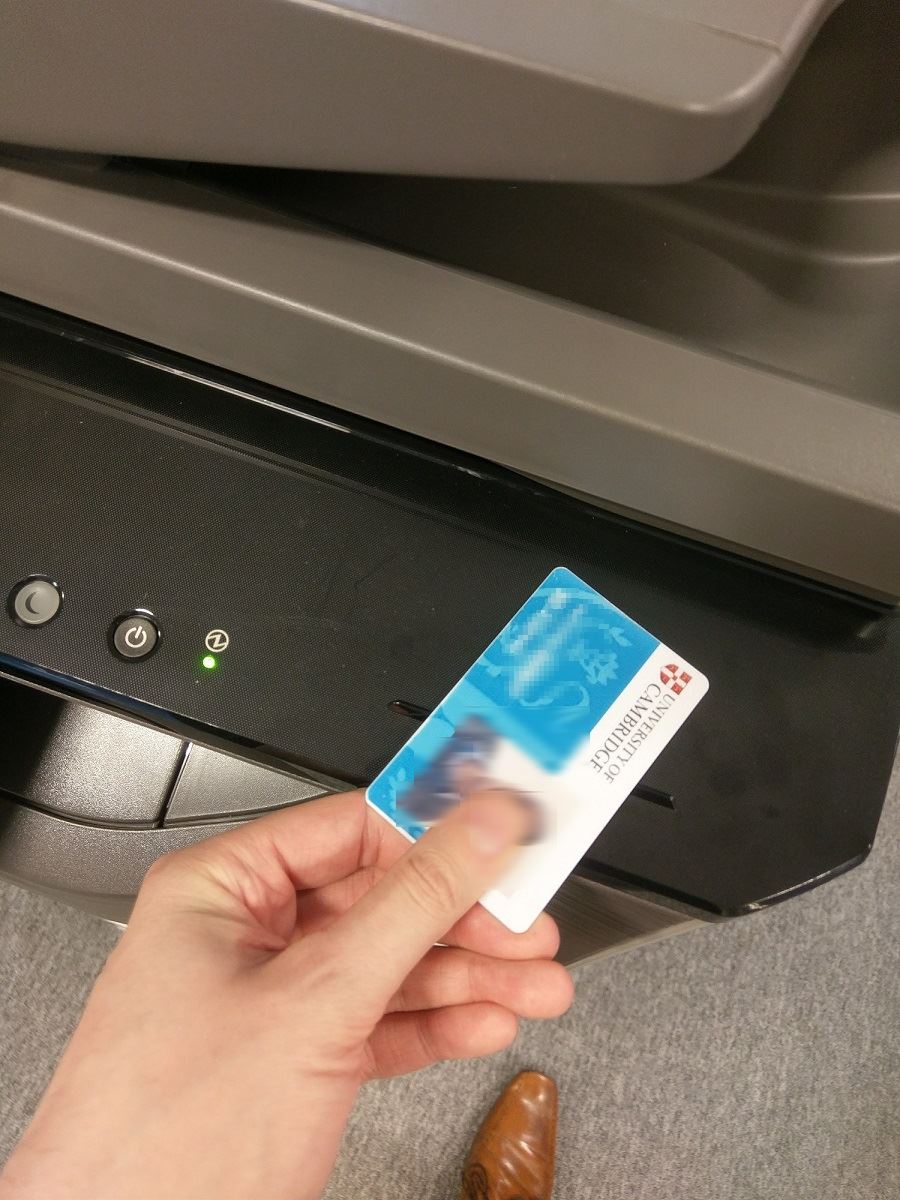Introduction
Hold & Release printing allows you to send a print job and collect it from any one of 4 printers located in IMS Level 4 & 5 (location details ##). This system allows you to send a print job to a single print queue, then approach any PaperCut enabled printer and use your ID card to authenticate and release the print job.A primary benefit of Hold & Release is security, the print job will not be released until you are at the printer and access the printer with your identity card. Once logged on to a printer you can also easily scan documents to your email address or access the usual functions of the multi functional devices.
The Hold & Release functionality is managed by the PaperCut print management system. This guide is intended to show you how to connect to and use the PaperCut system to release print jobs, and to perform other functions.
Requirements
In order to be able to use these printers at IMS you will need:
- CSCS User Account (also known as a MINTS account), associated with IMS. If you require one, you can apply using the online form.
- An ID card (University and NHS cards are currently supported)
- Computer with access to the MINTS network either wired or wireless. If you don't have access then you can apply online
- Hold & Release print queue installed, follow the instructions to check if the IMS Hold & Release print queue is installed on your computer
Instructions
How to Log On to the Hold & Release printers
How to Print to the Hold & Release printers
How to use Scan to Email
How to use Copier functions on a Papercut-enabled MFD