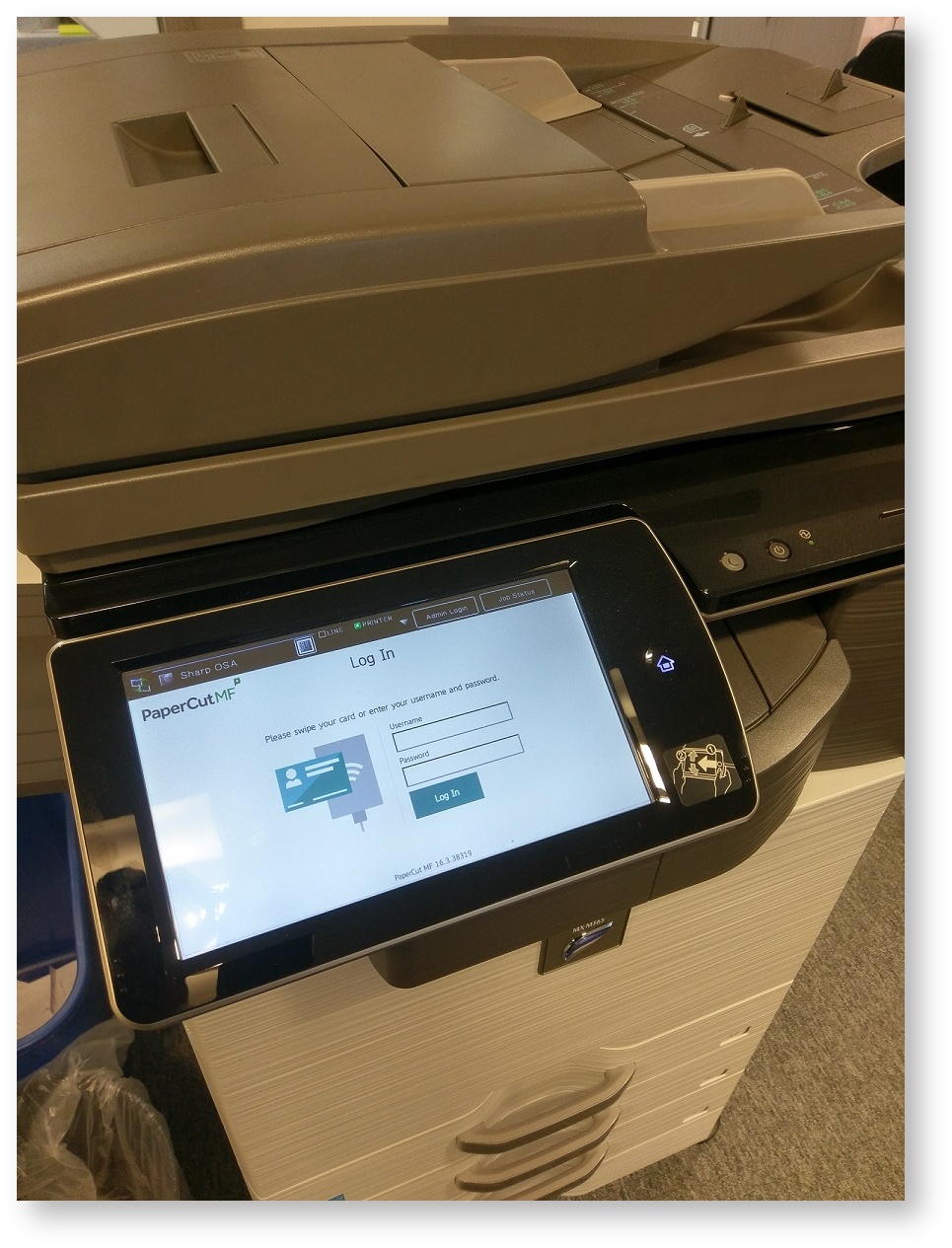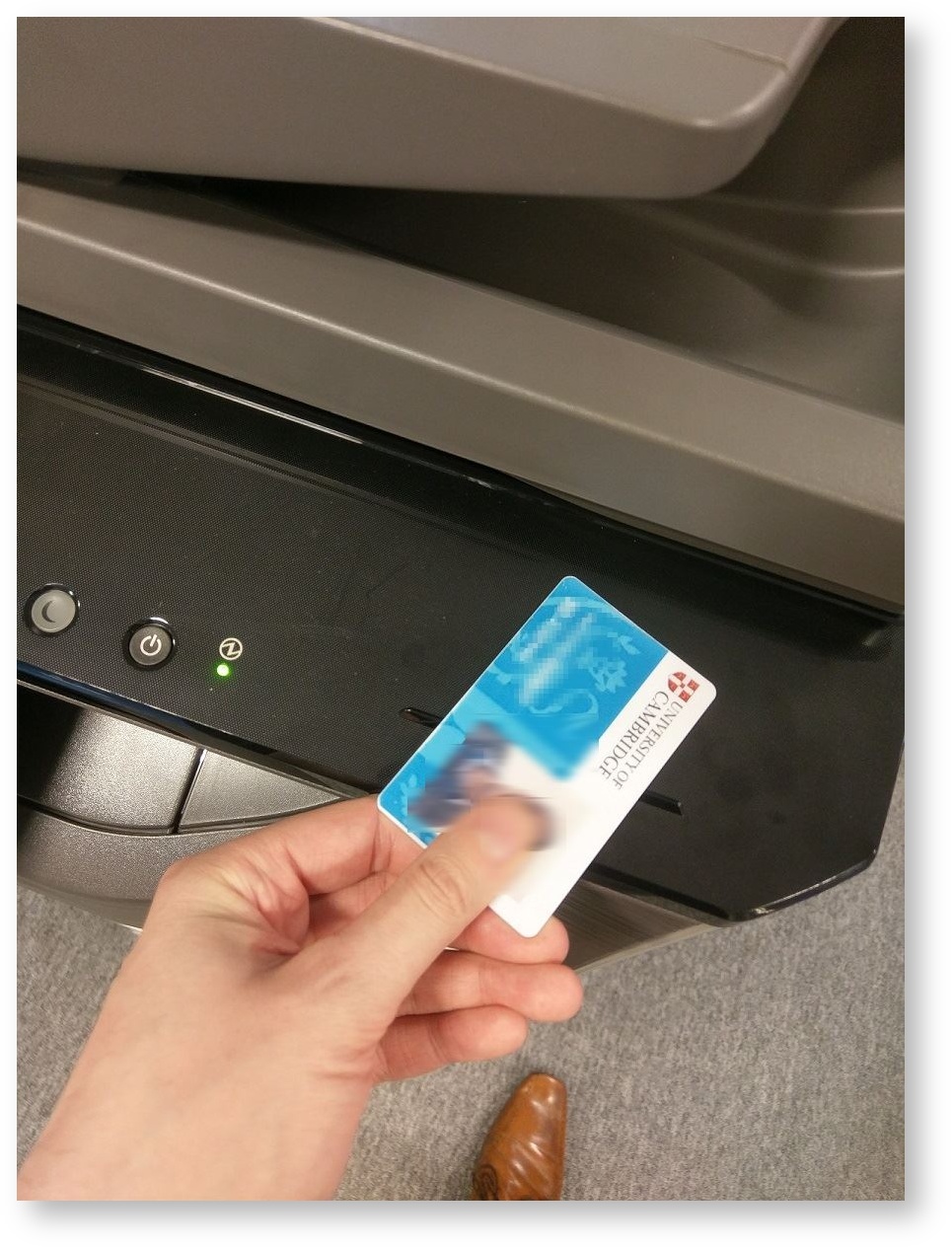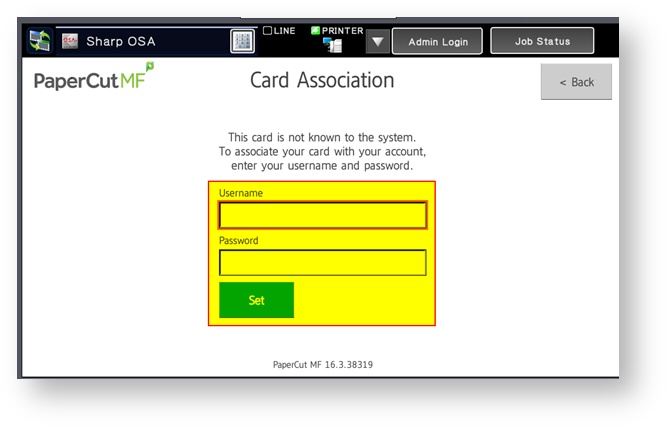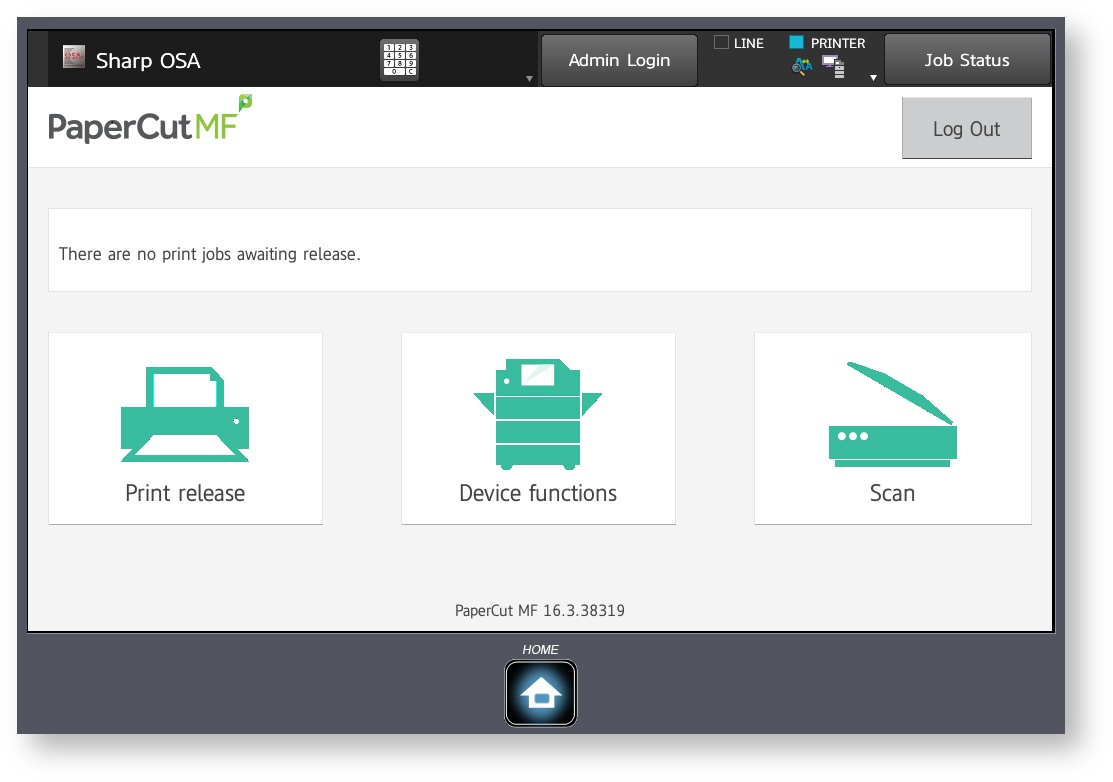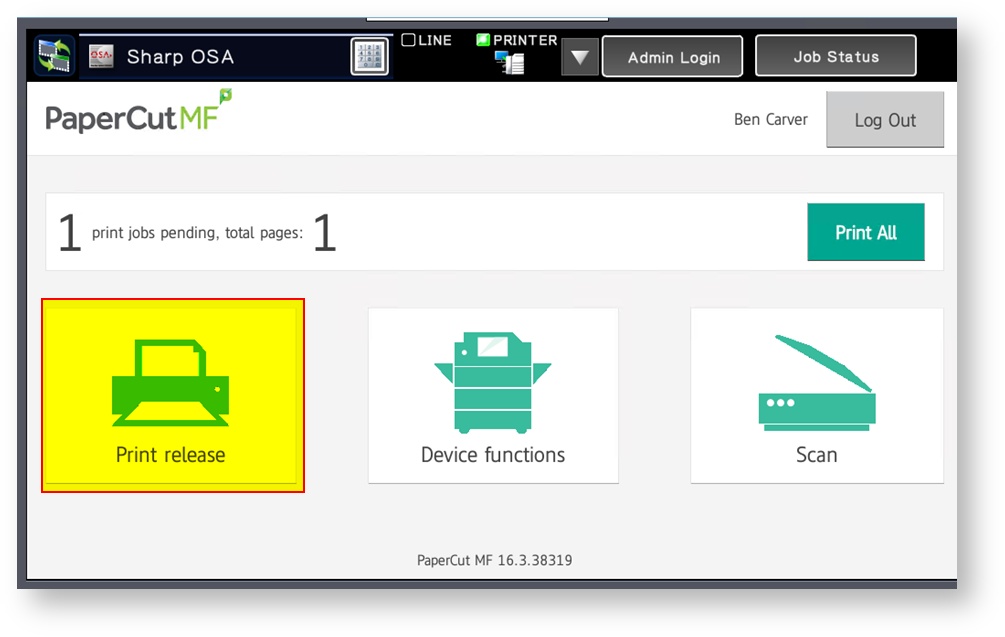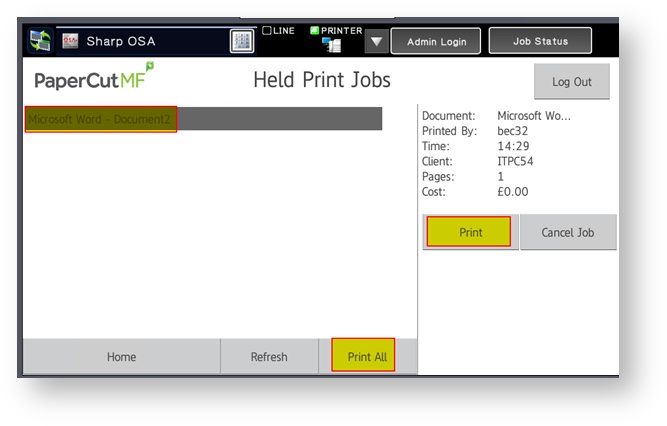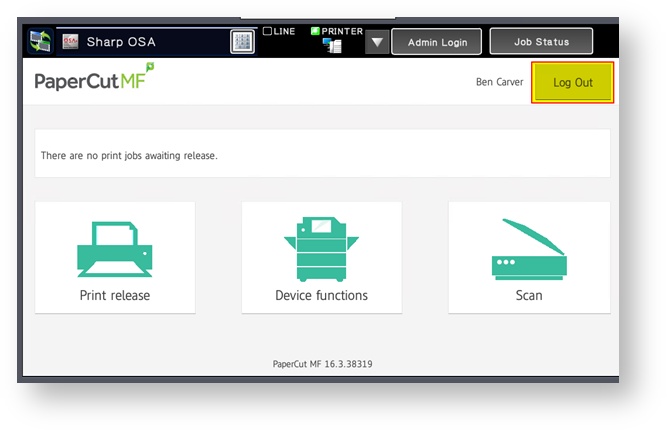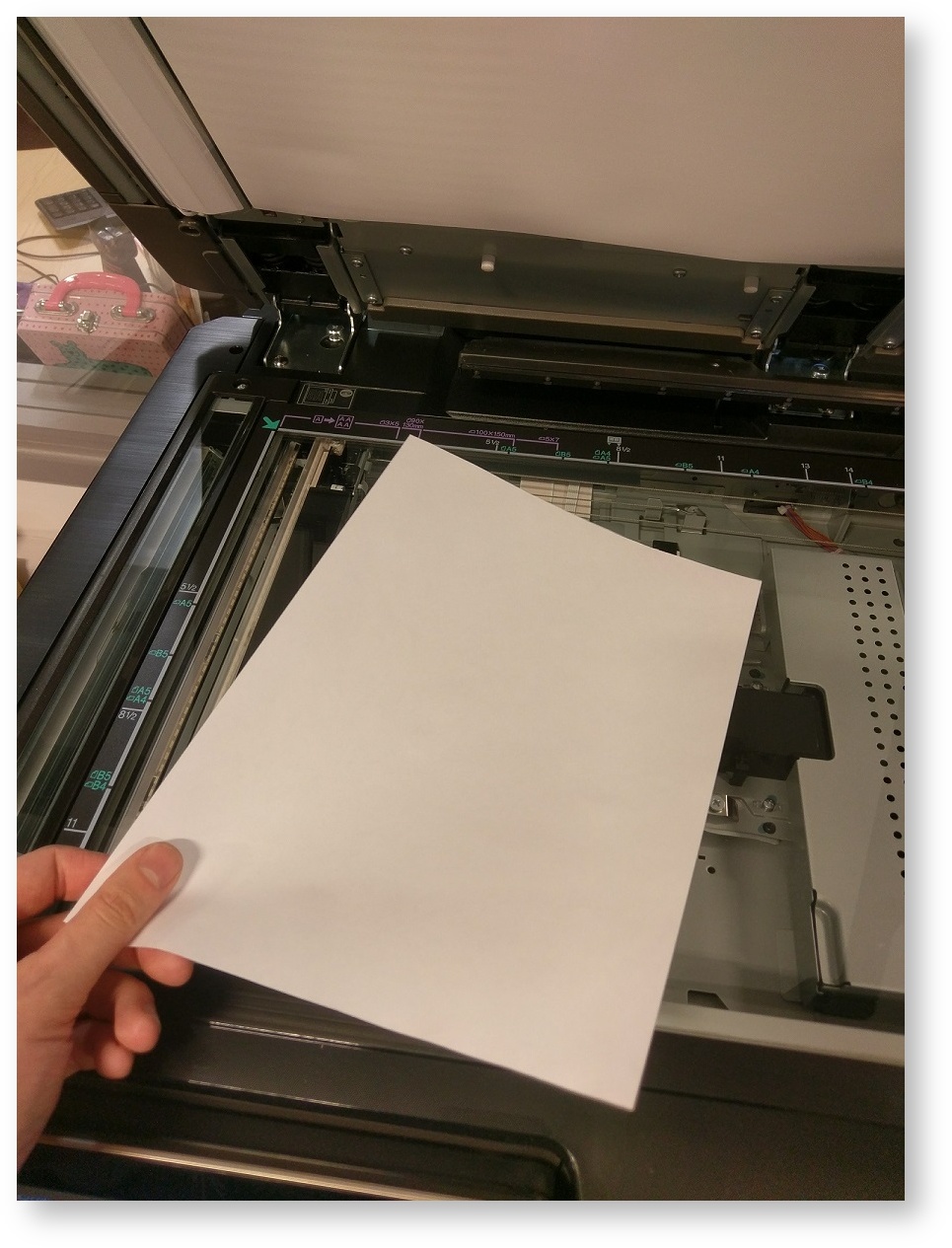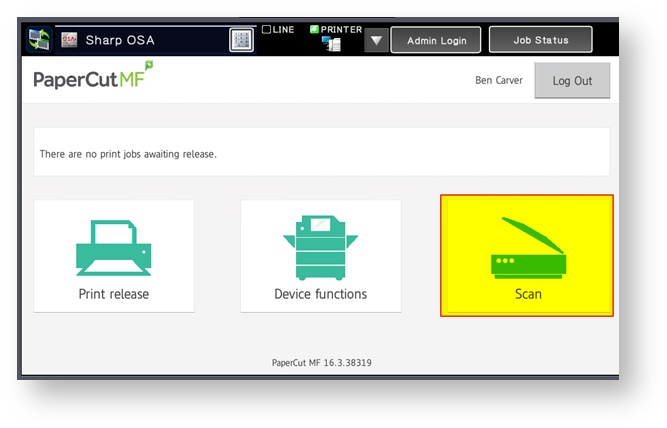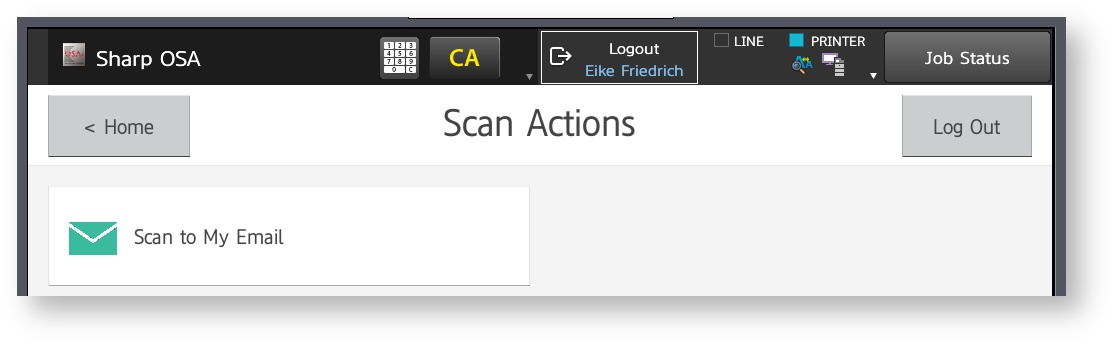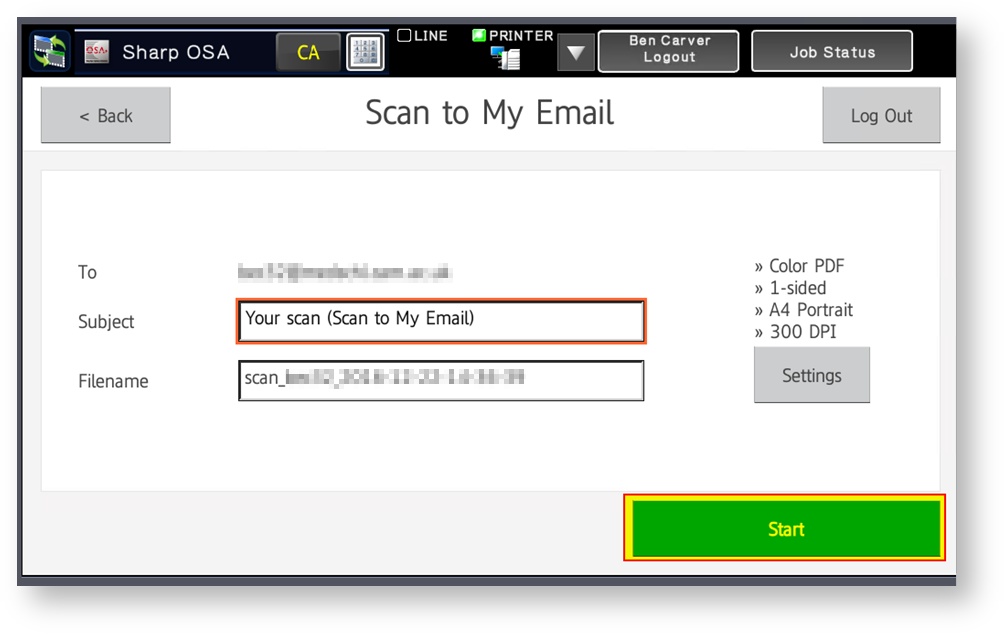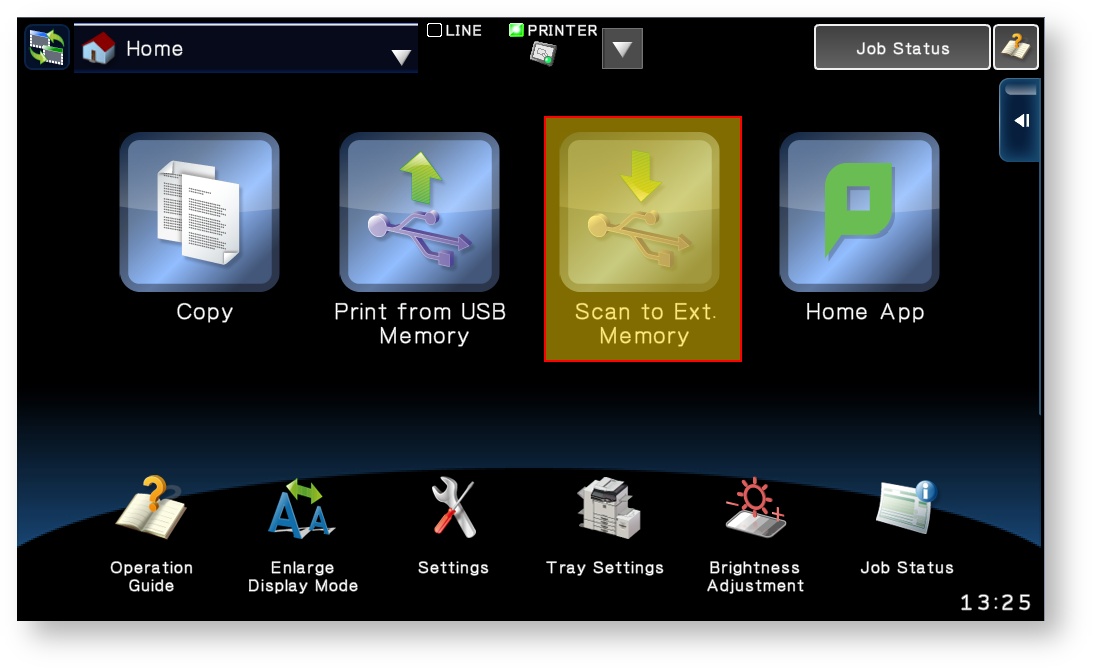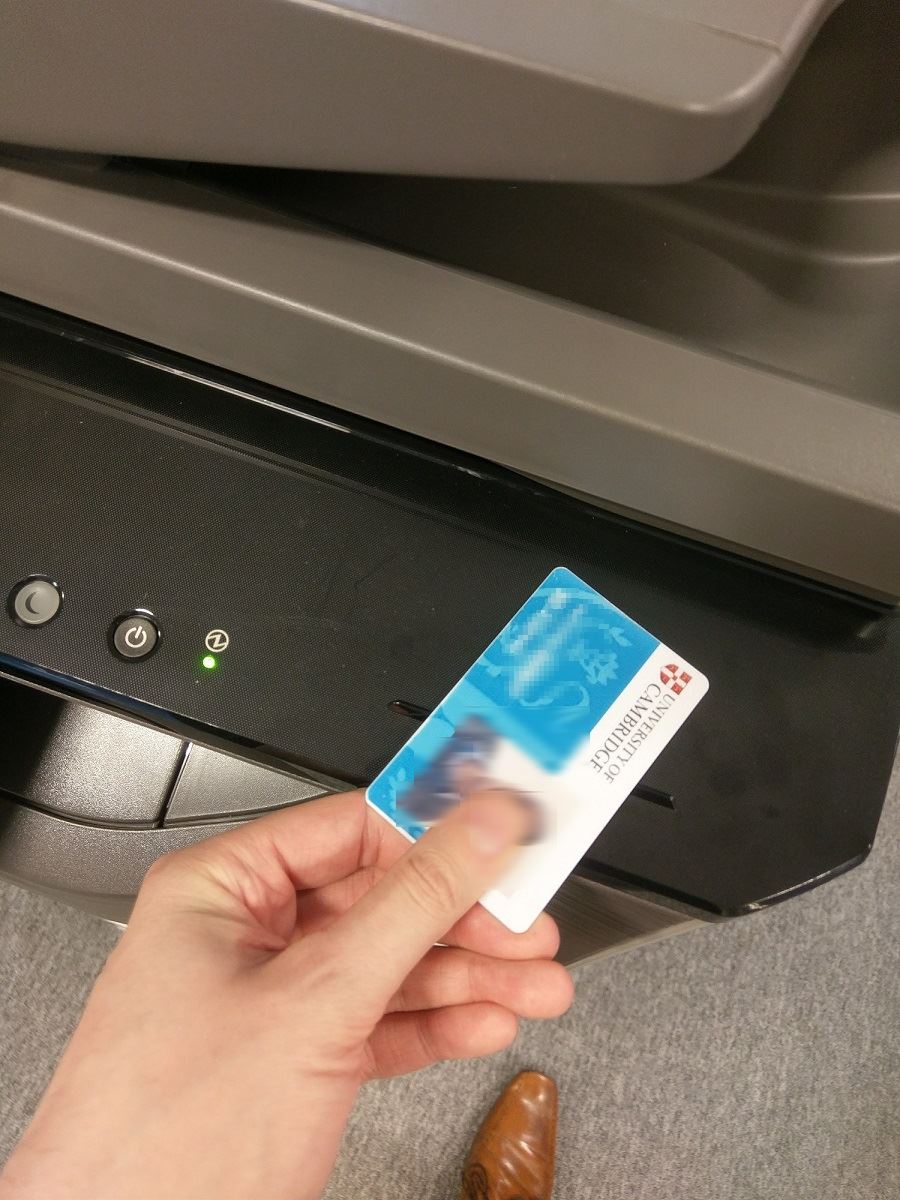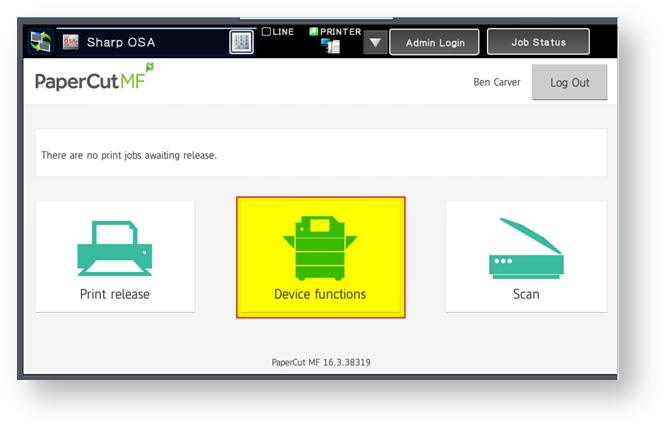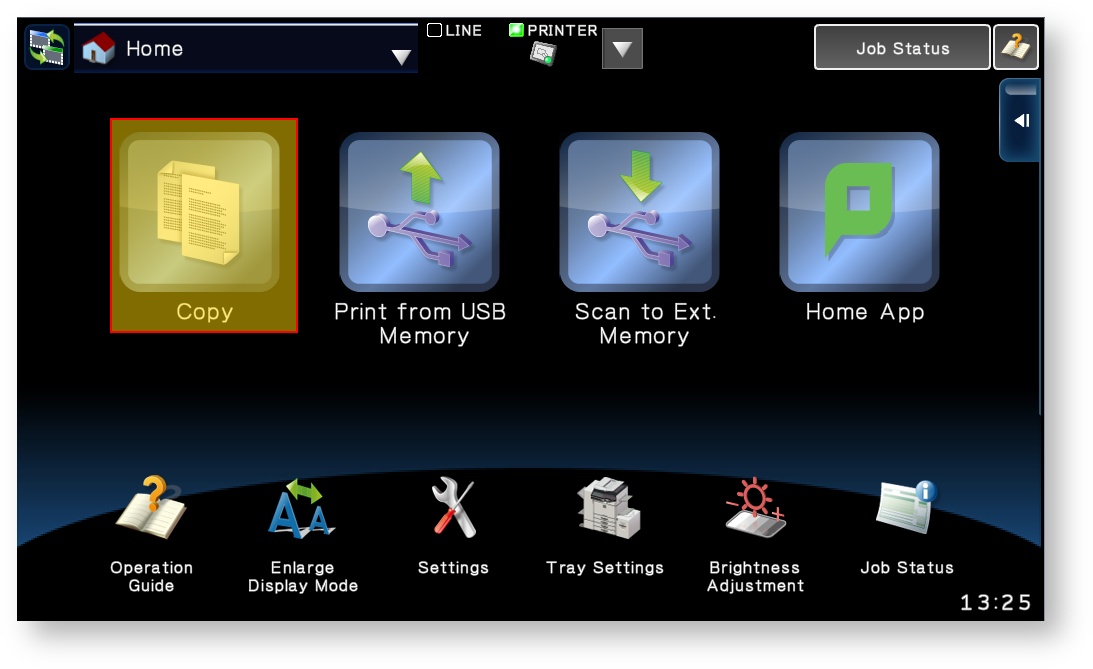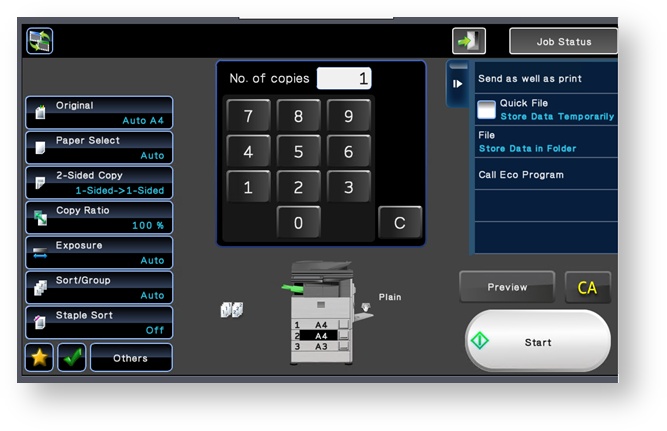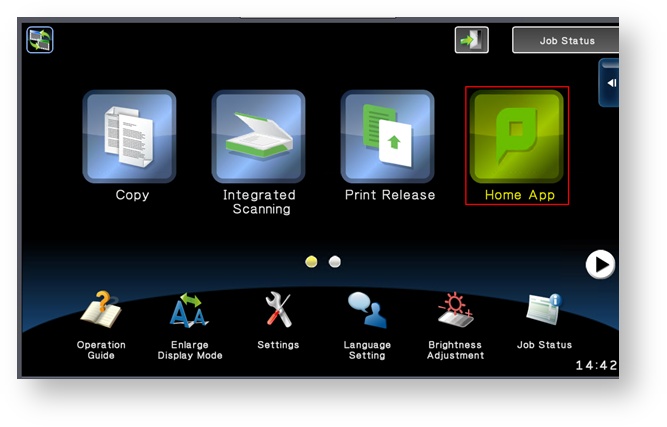Introduction
In August/September 2018 the four Sharp Multifunction Devices (MFD), or printer/scanner/copiers will be updated from using traditional individual print queues to a single, unified Hold and Release queue.
Hold & Release printing allows you to send a print job to the queue then collect the print from any one of four printers located in IMS Level 4 & 5. The system allows you to send a print job to a single print queue, then approach any enabled printer and use your University or NHS ID card to authenticate and release the print job. The primary benefit of Hold & Release is security, since the print job will not be released until you are at the printer and access the printer with your identity card. Additionally, if you print but find a printer is already in use for a large job, you can easily switch to another. Once logged on to a printer you can easily scan documents to your email address or access the usual copy and scan functions of the multi functional devices.
The Hold & Release functionality is enabled by the PaperCut print management system, and this replaces the standard Sharp user interface on the printers. This guide is intended to show you how to connect to and use the PaperCut system to release print jobs, and to perform other copy and scan functions.
Requirements
In order to be able to use these printers at IMS you will need:
- A CSCS User Account (also known as a MINTS account), associated with IMS. If you require one, you can apply using the online form.
- A CSCS-supported computer connected to the Clinical School wired network and MINTS domain. If you don't have access then you can apply online.
- Please note that as printers are connected to the internal network, external guest networks such as Eduroam or UniofCam do not have the required access without use of a CSCS VPN (Virtual Private Network)
- The Hold & Release print queue installed, you can follow the instructions to check if the IMS Hold & Release print queue is installed on your computer
- It is also recommended to have an ID card (University and NHS cards are currently supported) to make logging into printers much simpler
Instructions
How to Log On to the Hold & Release printers
Click here to expand...
The printers their locations and capabilities are documented in the separate page IMS Hold & Release Printer capabilities. If someone is already using your first choice of printer then you can release the job on any of the other 3 devices instead. If your print job has been sent with specific folding, stapling or colour requirements then make sure the printer you choose to release the job supports those requirements. A colour print job released on a Black & White printer will, for instance, be printed in black & white.
- Approach any Sharp Multi Function Device in IMS.
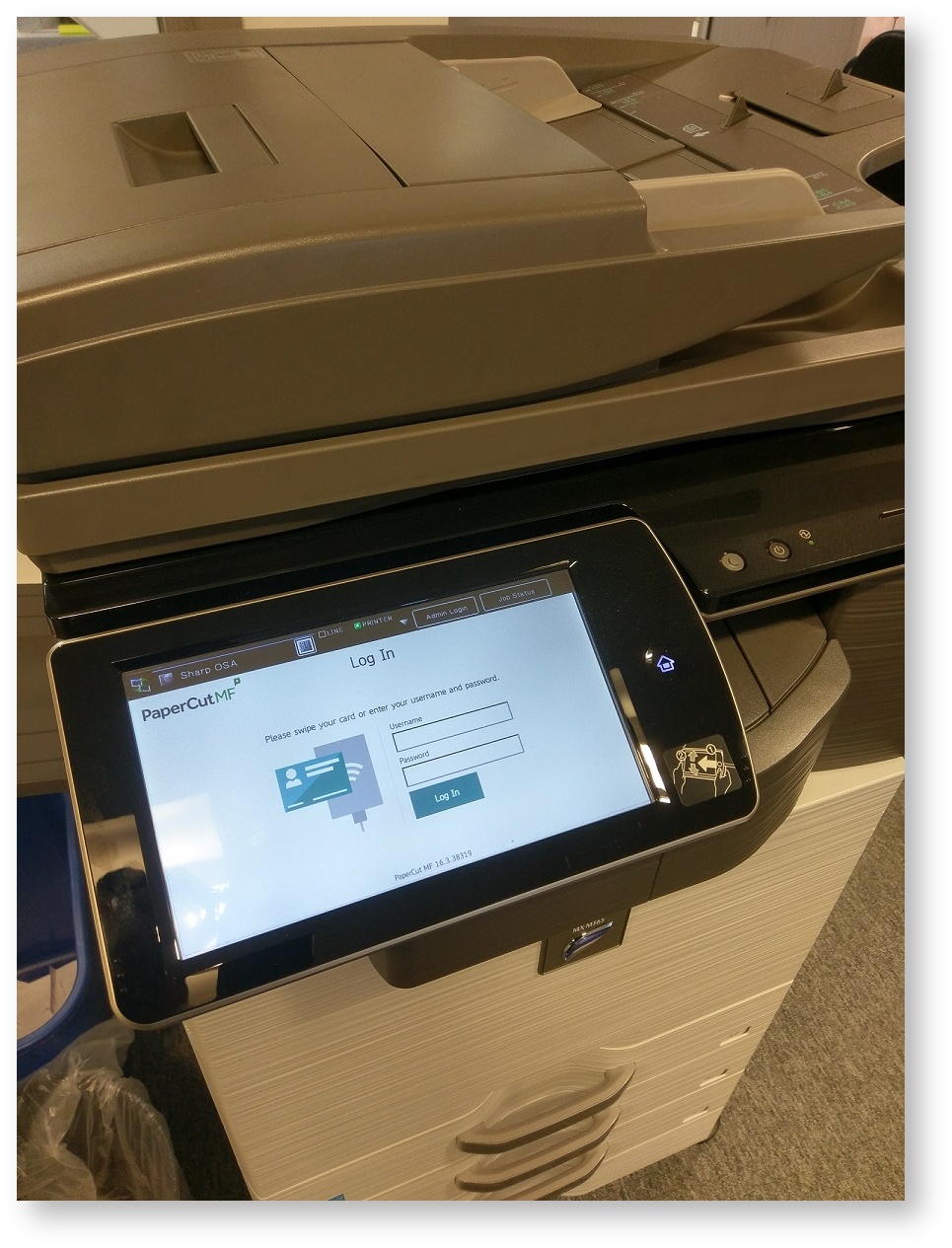
Scan your ID Card to authenticate to the printer, there are red and white labels on each printer identifying the location to hold your card.
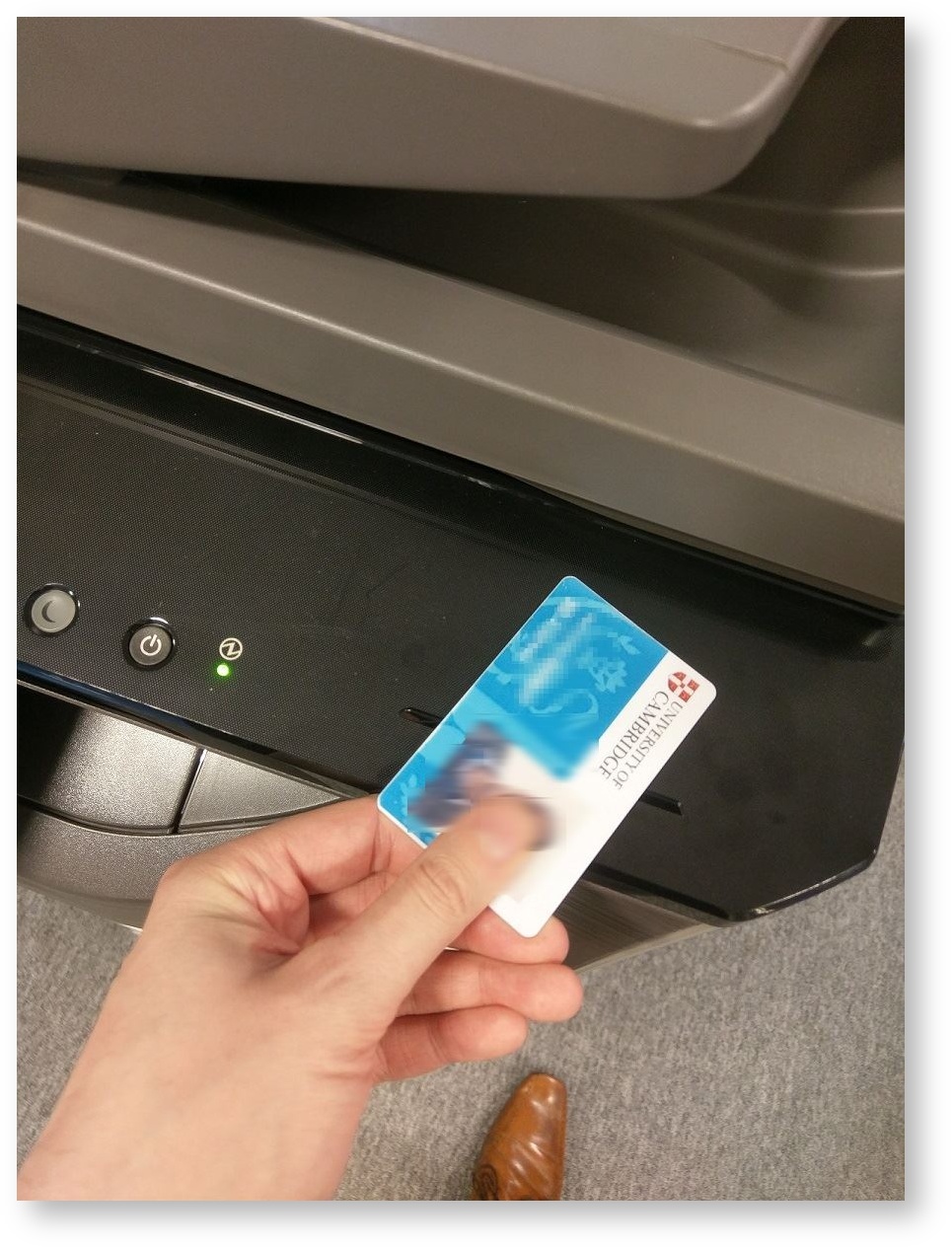
- For your convenience your University card is automatically associated with your account and will log you in immediately.
- You can optionally associate a second card with your account; for instance an NHS ID card. In fact many cards with RFID chips can be used, but we recommend using either University or NHS cards, as you should always have one of these on you.
- To register a new card, hold it at the printer as above. If the card is compatible, you will be prompted to associate your ID Card to your CSCS user (MINTS) account. Enter your MINTS username and password into the relevant boxes and press Set. You will then be informed of success and prompted to log in again - scan the card again to complete the process.
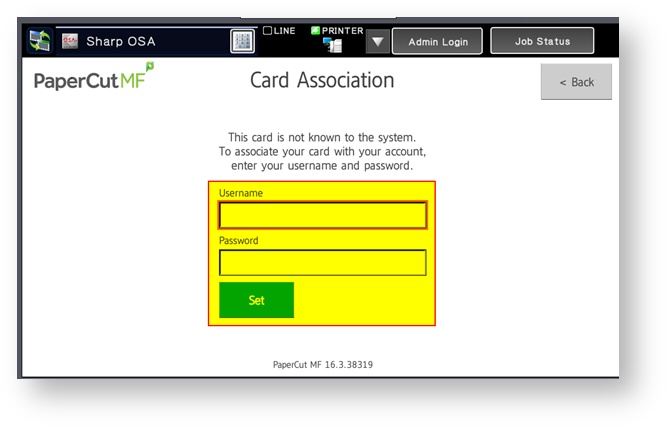
- This card will now log you on immediately.
- If you scan another unknown card, this will replace the one previously registered manually as above. It is not possible to overwrite your University card as this is provided as a data feed by the University.
- Once logged in to the device you will be shown the main PaperCut menu, with the various options available to you. The operation of these three functions is described in more detail below. Once you have finished using a printer, tap the Log Out button at top right. If you forget to do this, then the printer will automatically log you out after a short time.
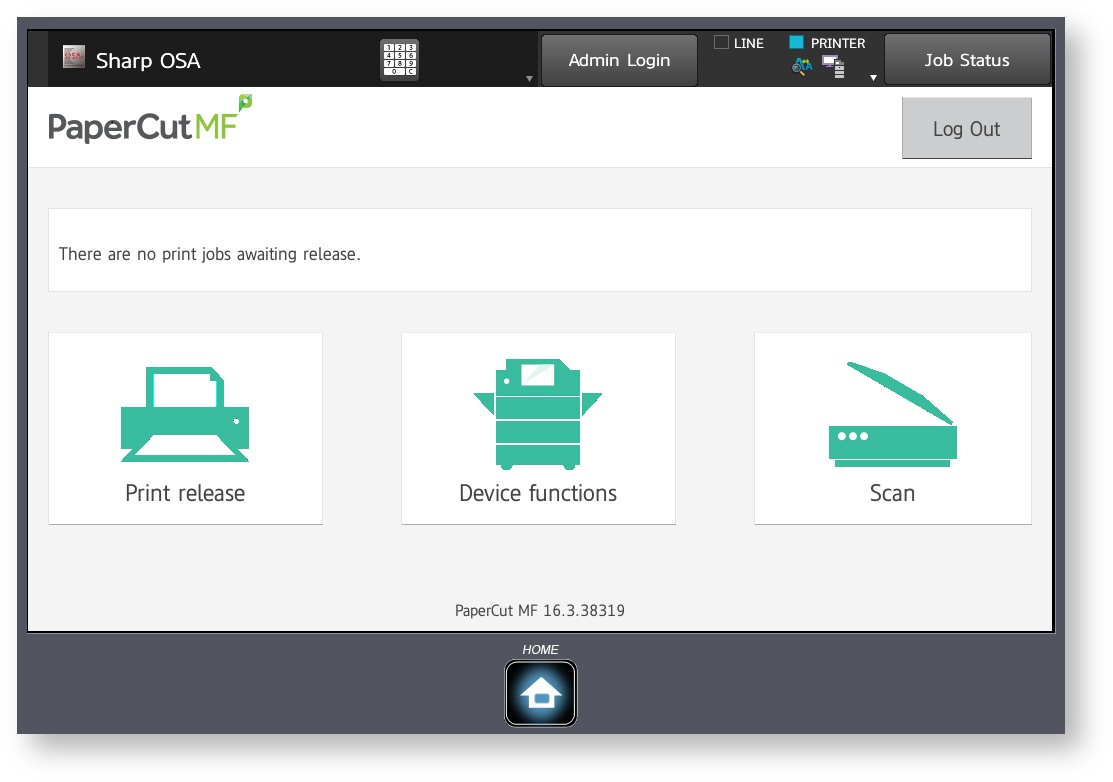
- You can now easily log on to the printers using your ID card
- If you do have left your ID card at your desk, you can always log in to the printers by typing your MINTS credentials in at the printer, although it is considerably easier to scan a card than type on the touchscreen.
How to Release a Print
How to use Scan to Email
How to use Copier functions on a Papercut-enabled MFD
Troubleshooting / FAQ
Click here to expand...
What ID cards are supported?
The only supported cards are the University card and your NHS card.
My University ID card has expired, what should I do?
Contact reception with the code on the back of your card (letters and numbers on bottom left corner), and your end-of-contract/leaving date. You may need a new photo if it is more than 5 years old.
I came in today without an ID card, how do I print?
You can type a username and password on the MFD touch screen. So you can log in to the MFDs with the same username and password you use to log in to MINTS computers. This is not as convenient or fast as presenting a card. You can also self-register other ID cards that you might have with you, for instance a store loyalty card. Bear in mind that along with your University ID card the system will only store one other card. Usually the second card wil be your NHS card, if you self register a different card this will replace your NHS card. THe next time you try and use your NHS card you will need to type your username and password to re-register it. Please note that we cannot offer support for any card other than University or NHS card. If it does not work or you lose the card you will need to erase it from the MFD yourself.
I can see lots of print jobs ahead of mine in the print queue
Other users pending print jobs will not block yours. When you authenticate at the printer, only your print jobs will be available to you
The print job is listed as paused and is cancelled if I try to resume
This is more likely to happen when using either a Mac or an unsupported Windows computer. It is likely that your MINTS credentials are not being passed correctly with the print job. Check to see if your credentials are stored, or if you have updated your password update the stored credentials. To do this, on a Mac look in keychain for a network password items called IMS_HoldRelease. In Windows open Credential Manager and look for generic Windows credentials, you should have saved credentials for a server called me-print or me-print.medschl.cam.ac.uk. You might need to update or create these credentials. If using a Mac you might also find that you have not selected the correct authentication option in lpadmin, delete the printer and consult the installation instructions to reinstall.
The toner is low or the printer is displaying an error message
The printers are supported by Sharp, consumables (except paper) can be re-ordered and printer hardware errors resolved by calling the phone number displayed on each machine and quoting the six digit machine reference number. PaperCut related errors, e.g. problems relating to logging in etc. can be resolved by contacting CSCS.
USB devices report "this function cannot be selected"
The Sharp devices will only recognise USB drives that are formatted with the FAT file system. Other common file systems for example NTFS, AFPS, ext3 are not supported, the Sharp device will simply not recognise that a USB device has been inserted, or will report "this function cannot be selected" when you try to print from or save to a USB device using an unrecognised file system.
I am using Ubuntu and when I try to install the printer I receive an error
If after running the lpadmin command to install the printer you receive an error like this;
lpadmin: Bad device-uri scheme "smb"
this suggests that you do not have the smb client installed, to install this you need to run
sudo apt install smbclient
after which the lpadmin command should work