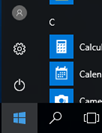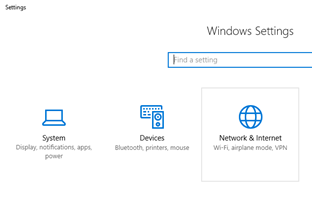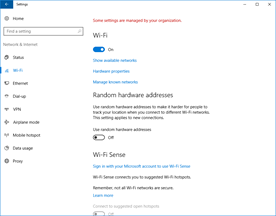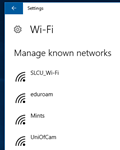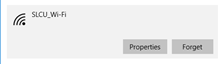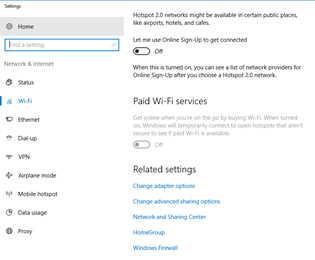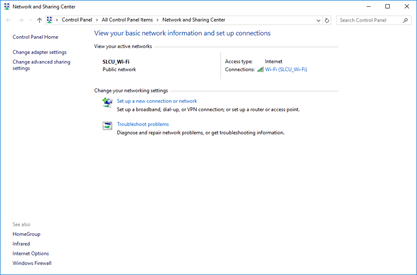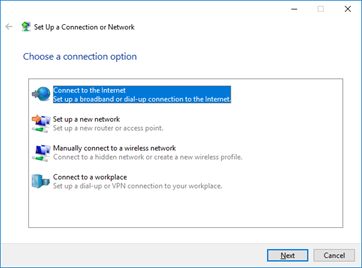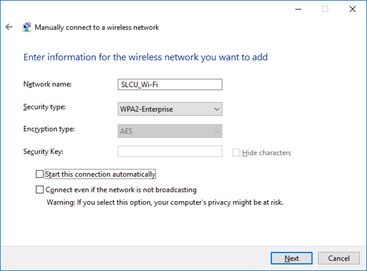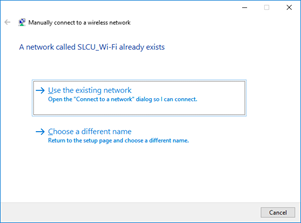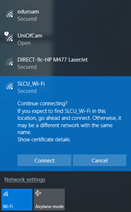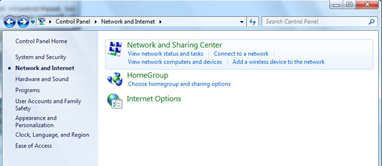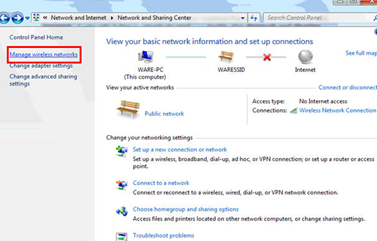You are viewing an old version of this content. View the current version.
Compare with Current
View Version History
« Previous
Version 8
Next »
Introduction
This guide is to resolve problems connecting to the SLCU_WiFi network. Testing has shown that Windows 7 and Windows 10 clients are caching incorrect settings from the previous network configuration, causing certificate and security errors to occur when connecting to the new network.
Instructions
Instructions for Windows 10
Instructions for Windows 7
Click Start->Control Panel, Select Network and Internet, and then click Network and Sharing Center
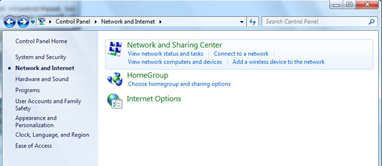
- Go to the "Network and Sharing Center" and click on "Manage wireless networks" on the left hand side.
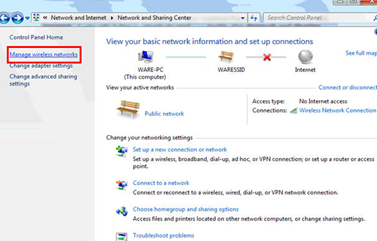
- Click "Add"
- Click "Manually create a network profile"
- Under "Network name:" enter SLCU_Wi-Fi and select WPA2-Enterprise under "Security Type:"
- Click "Next" and then select "Change connection settings"
- Click on the "Security" tab and you should now see this window:

- If you now click on settings and deselect the "Validate server certificate" option at the top of the new window, you should now see this:

- The last thing to do at this window is to click "Configure.." and deselect the option in the window that opens up. If you now click "OK" on these two windows, you should be back to the same window in step 6
- The last change to make requires clicking on "Advanced Settings" and selecting the "Specify authentication mode" box so the window looks like the following:
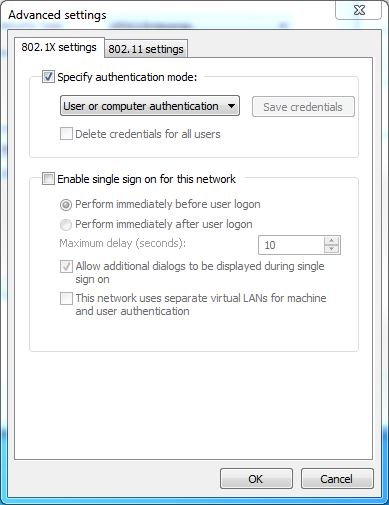
- You can "OK" the windows that are open and try to connect to "SLCU_Wi-Fi". If prompted for credentials, this will be your standard SLCU user login. Some users may need to put slcu\ before the user name.