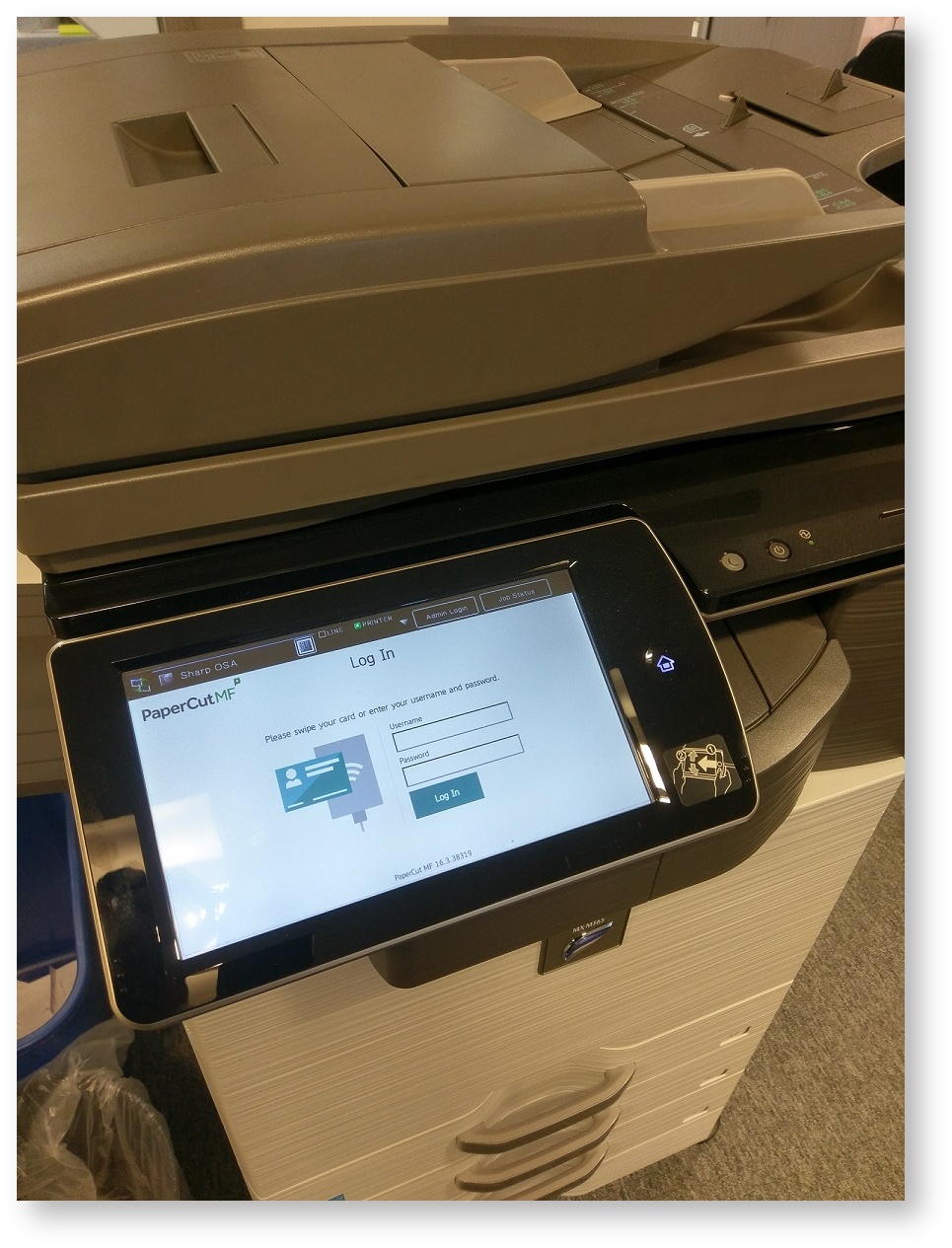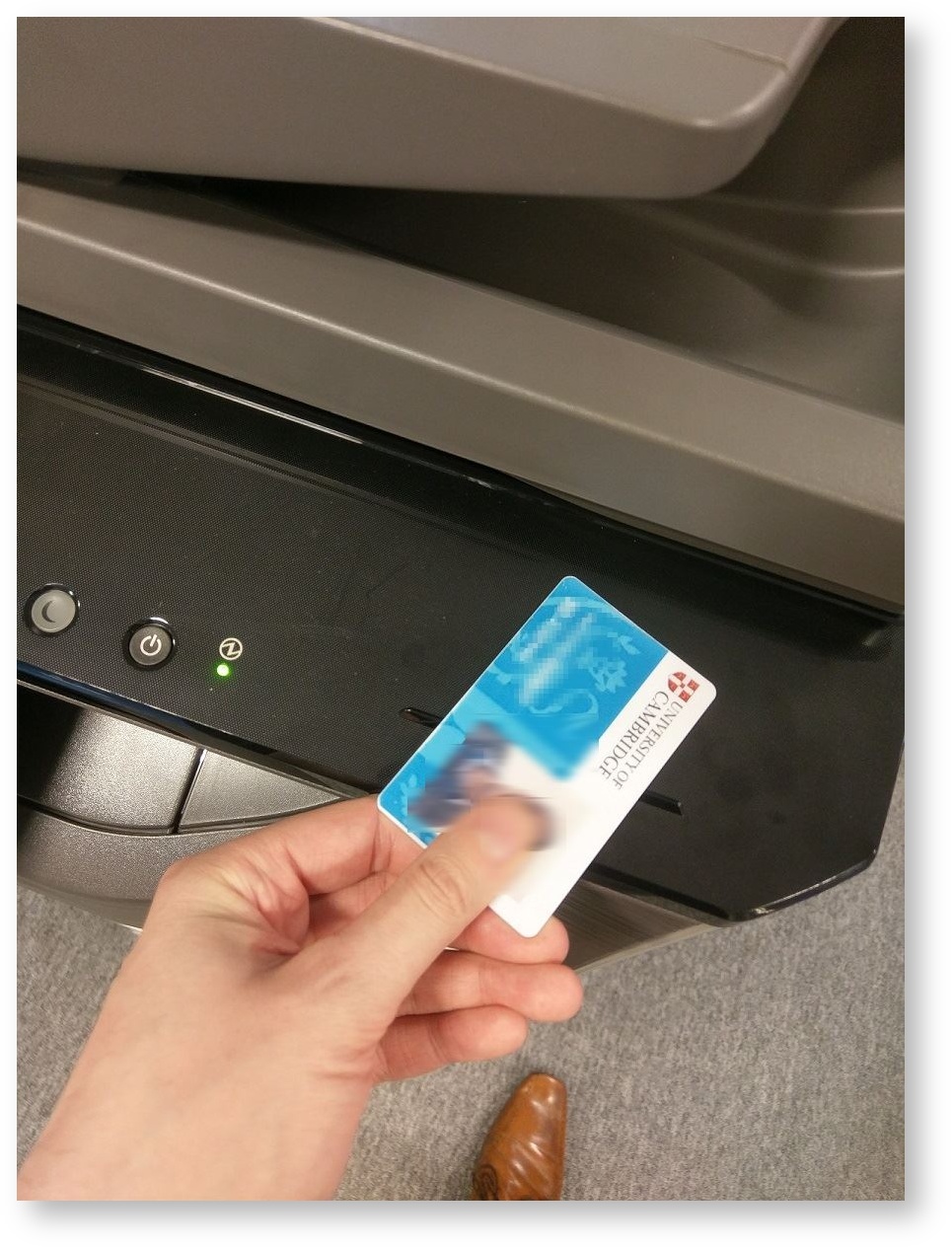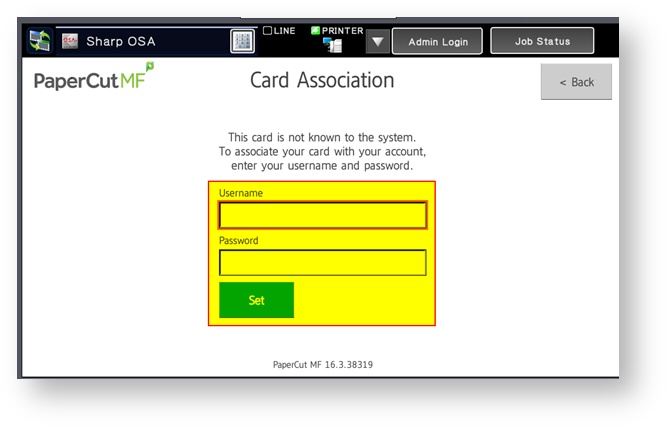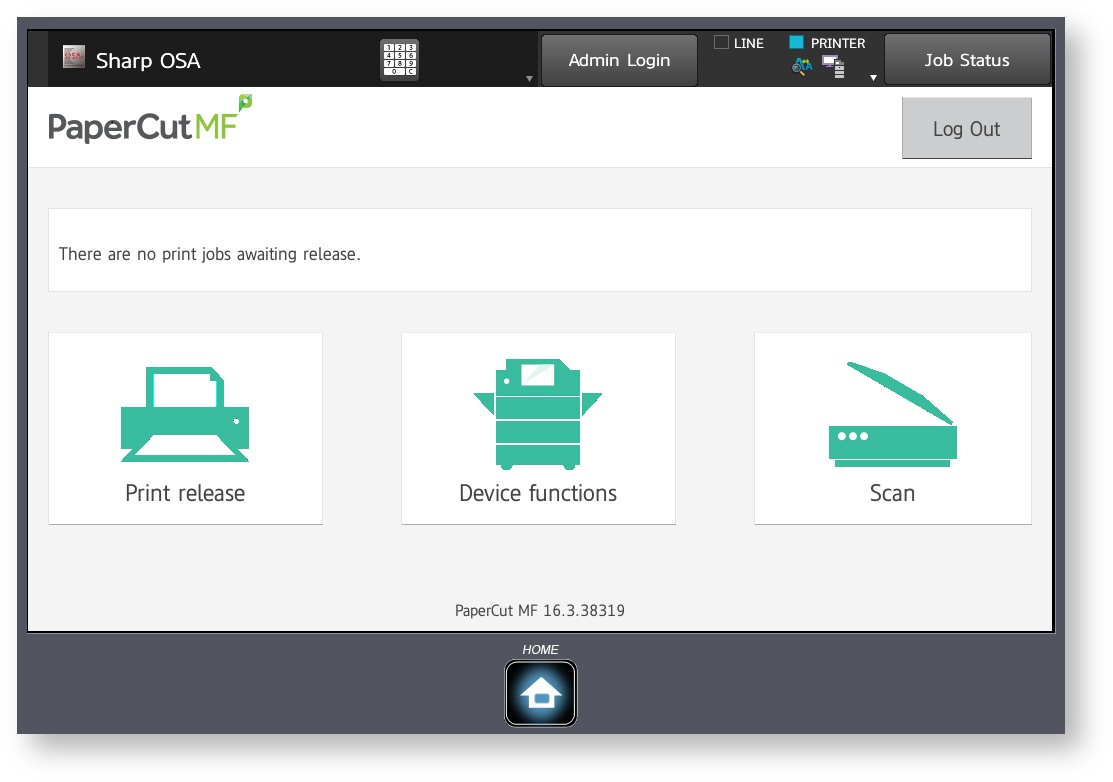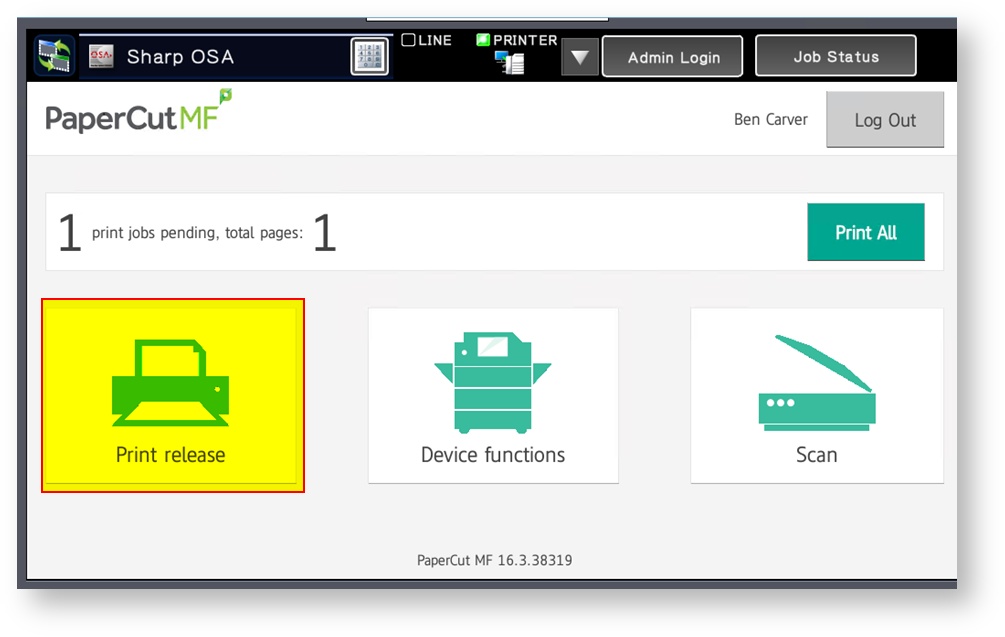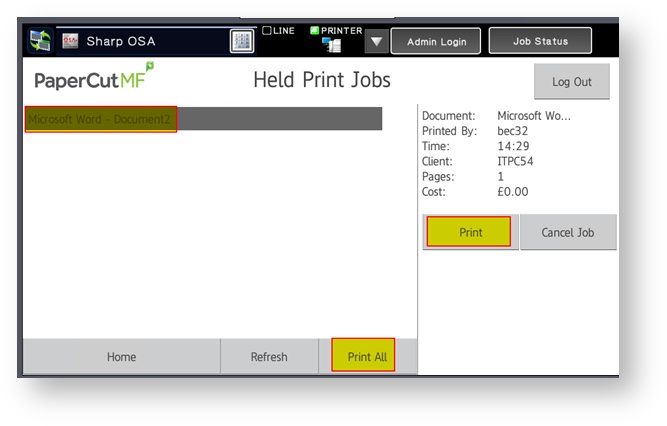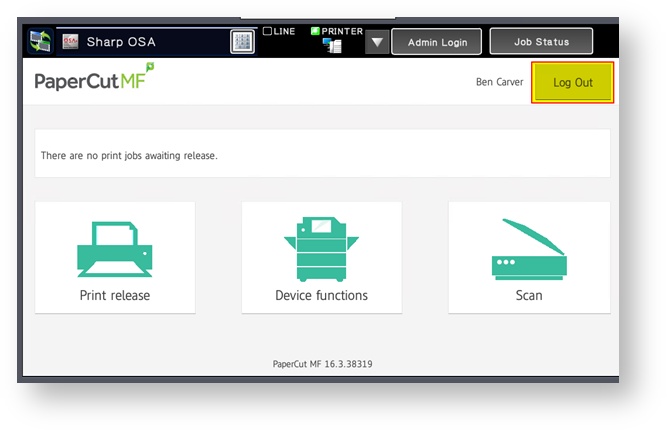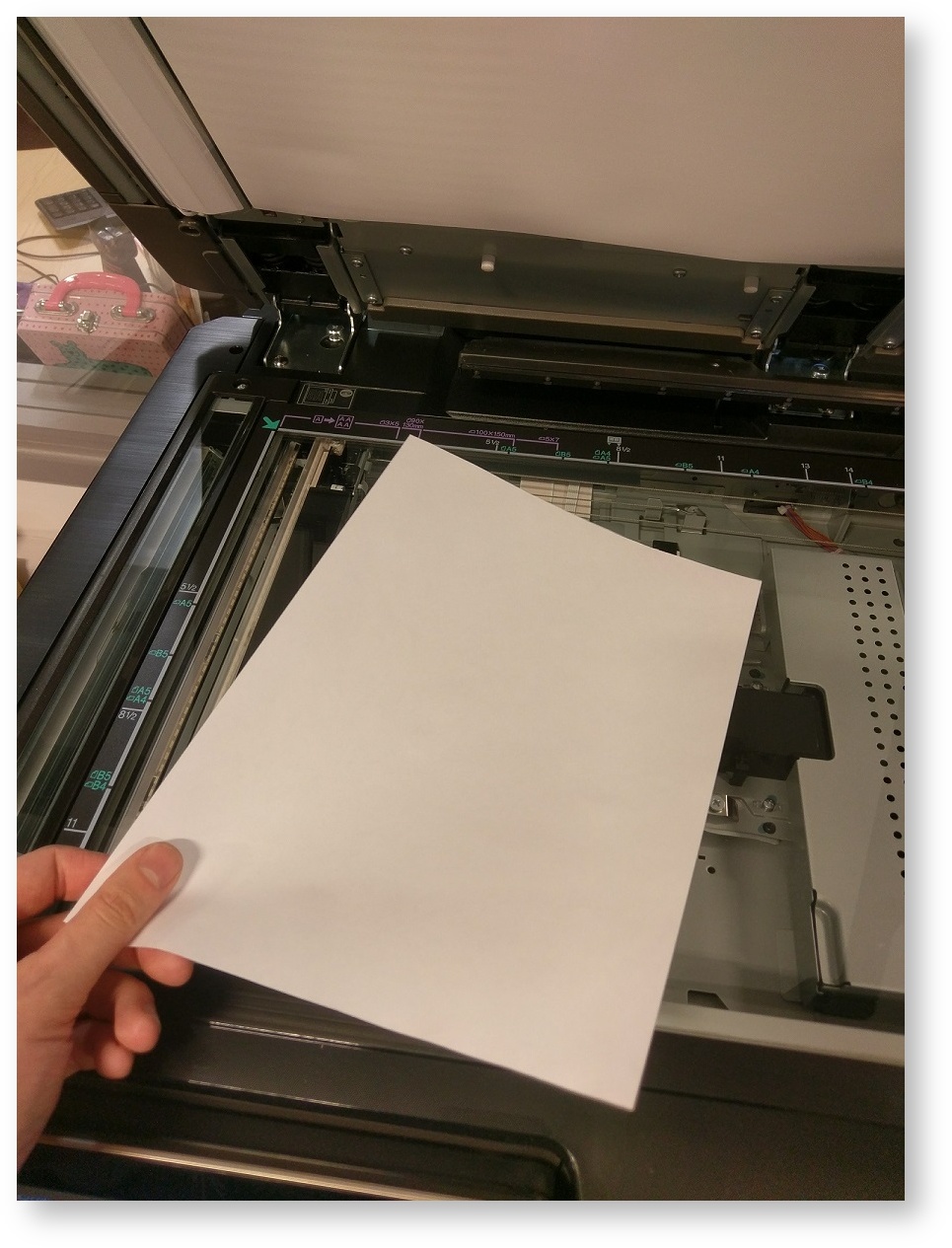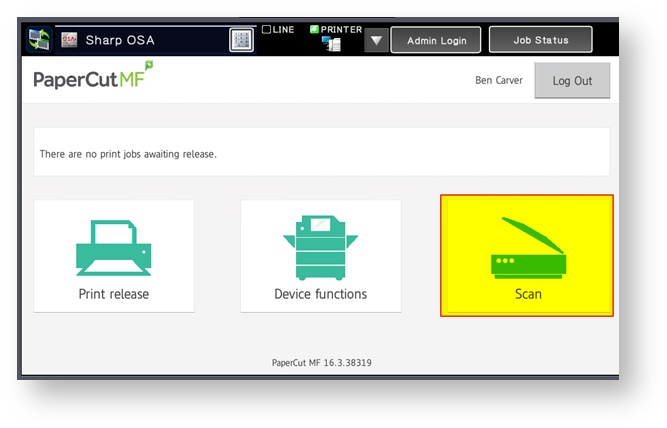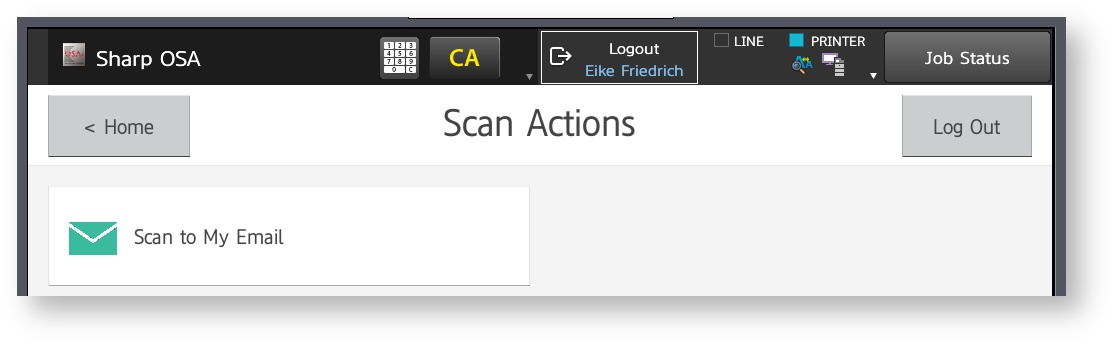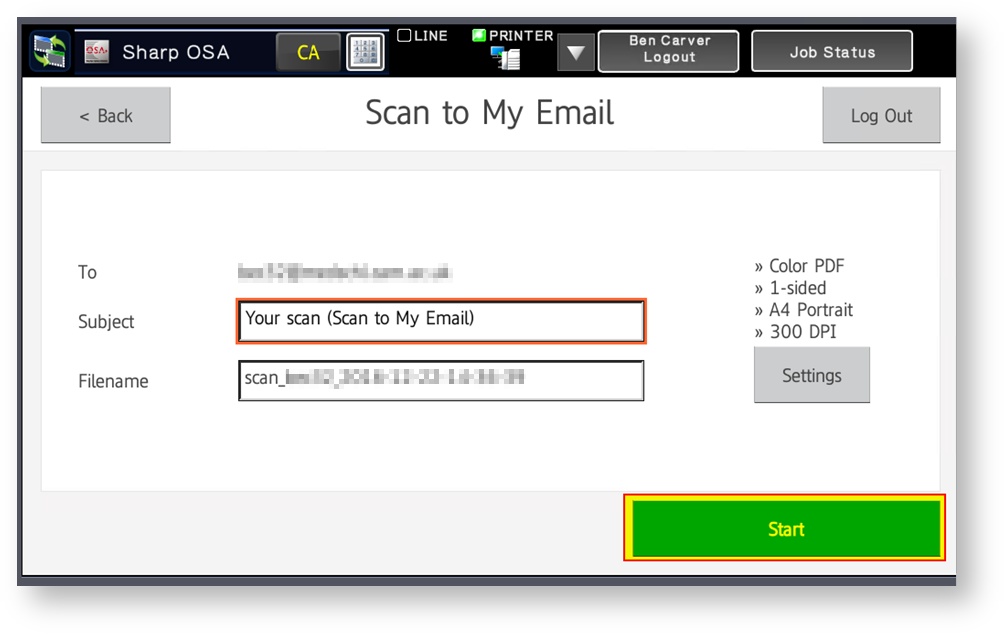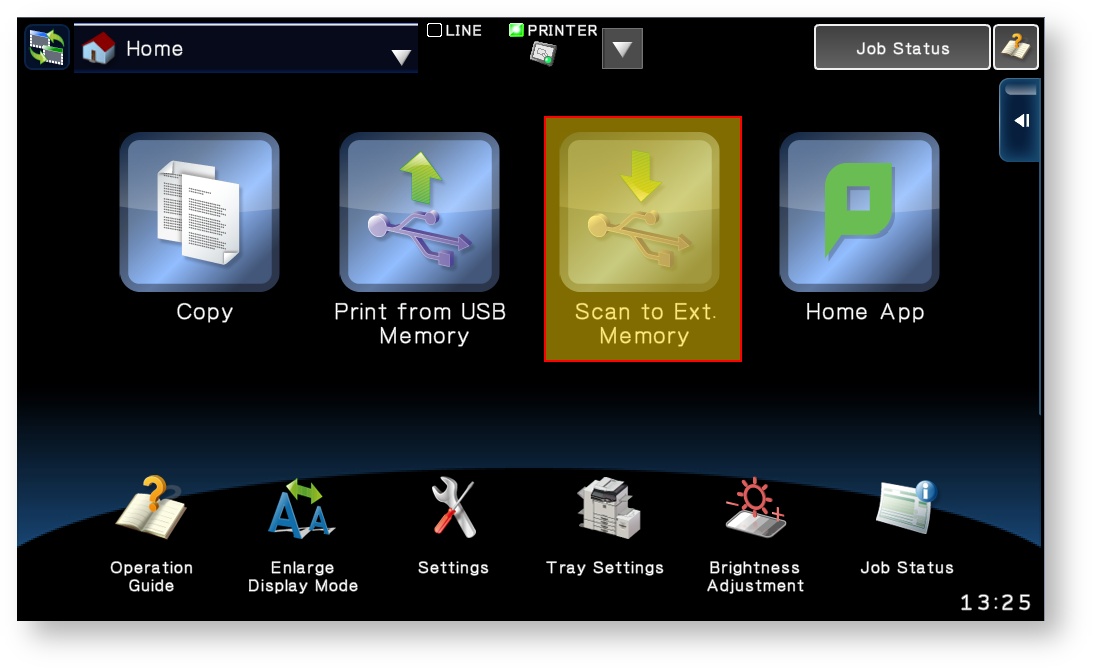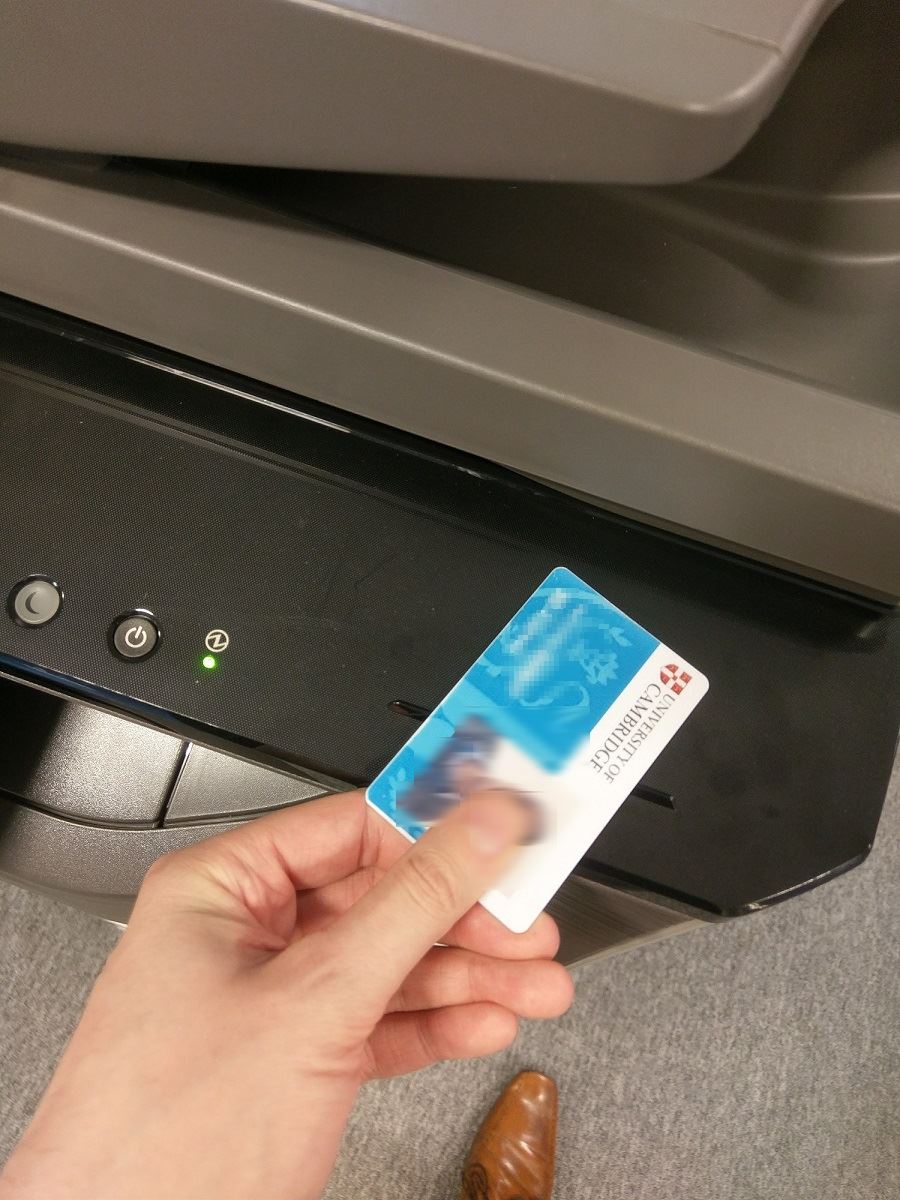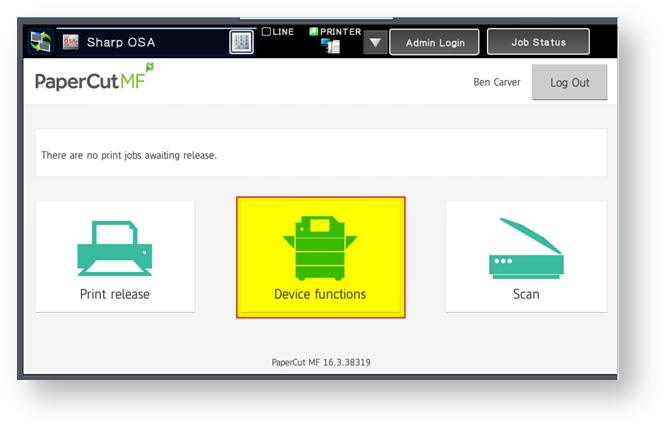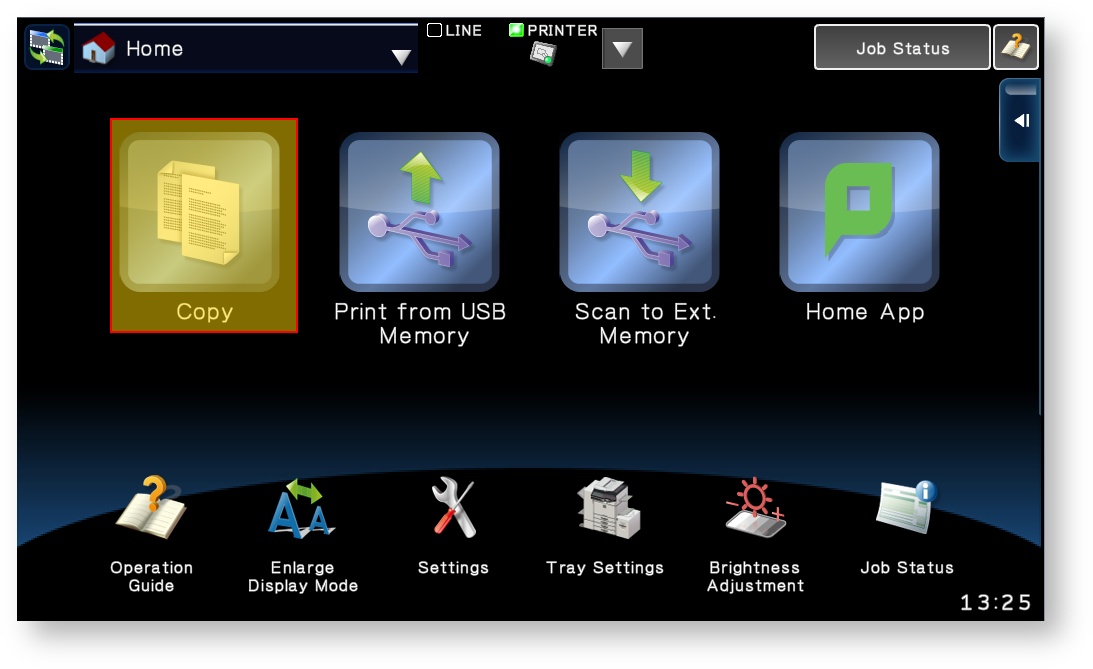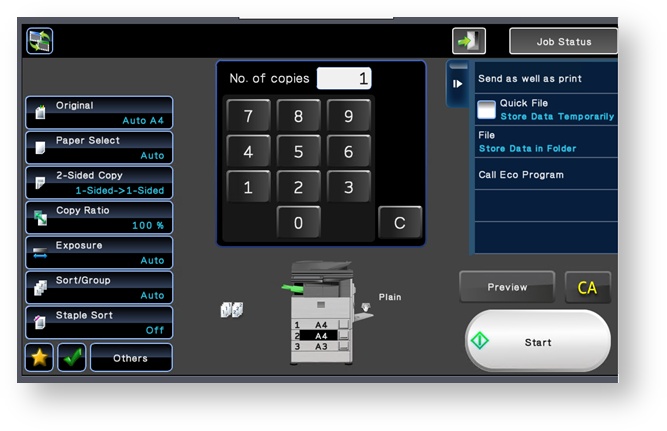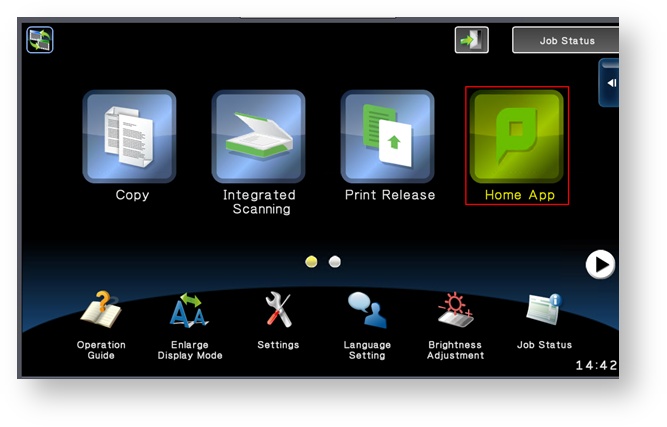You are viewing an old version of this content. View the current version.
Compare with Current
View Version History
« Previous
Version 18
Next »
** this page is for information only, this service is not yet deployed **
Introduction
Hold & Release printing allows you to send a print job then collect the print from any one of four printers located in IMS Level 4 & 5. The system allows you to send a print job to a single print queue, then approach any PaperCut enabled printer and use your ID card to authenticate and release the print job. A primary benefit of Hold & Release is security, the print job will not be released until you are at the printer and access the printer with your identity card. Once logged on to a printer you can also easily scan documents to your email address or access the usual copy and scan functions of the multi functional devices.
The Hold & Release functionality is managed by the PaperCut print management system. This guide is intended to show you how to connect to and use the PaperCut system to release print jobs, and to perform other functions.
Requirements
In order to be able to use these printers at IMS you will need:
Instructions
How to Log On to the Hold & Release printers
Click here to expand...
The printers their locations and capabilities are documented elsewhere. If someone is already using your first choice of printer then you can release the job on any of the other 3 devices instead. If your print job has been sent with specific folding, stapling or colour requirements then make sure the printer you choose to release the job supports those requirements. A colour print job released on a Black & White printer will, for instance, be printed in black & white.
- Approach a PaperCut enabled printer to which the print queue applies.
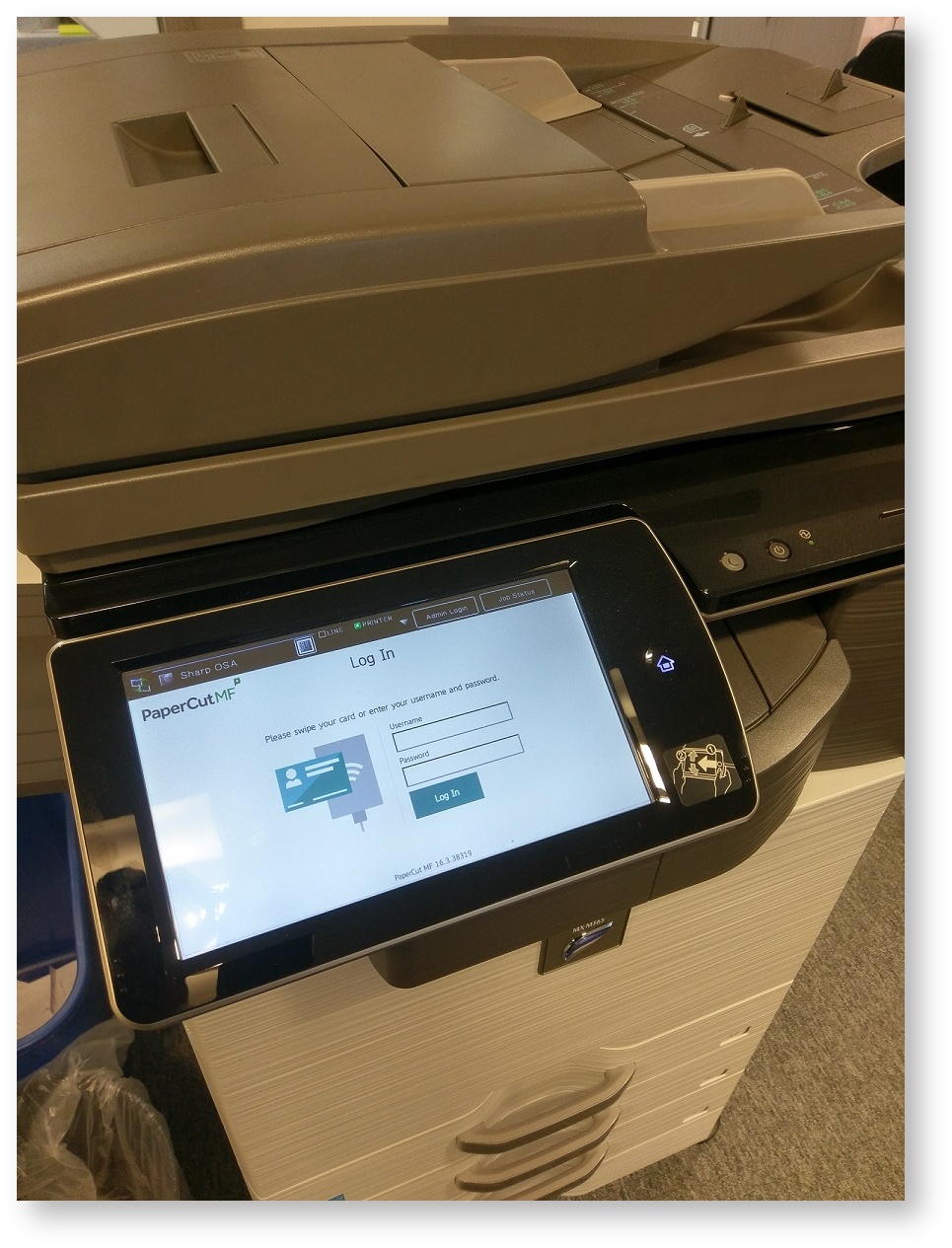
- Scan your ID Card to authenticate to the printer, there are red and white labels on each printer identifying the location to hold your card.
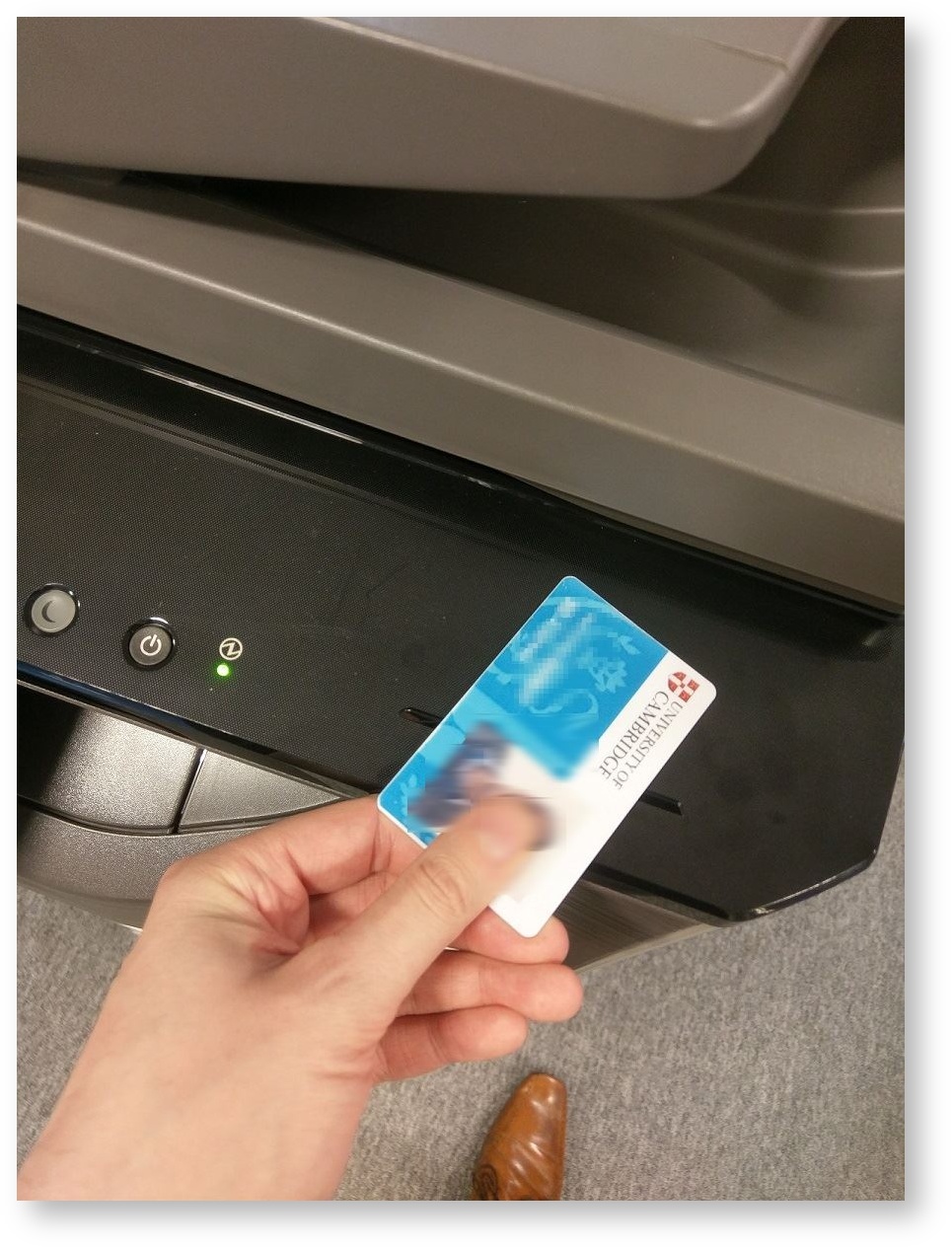
- You may use University and NHS identity cards, your University card should already be registered. On authenticating, one of two things will happen:
- If this is the first time that you have used that ID Card, then you may be prompted to register your ID Card to your MINTS account. Enter your MINTS username and password into the relevant boxes and press 'Set'. You will then be informed of success and prompted to log in again, which should be done with the ID Card.
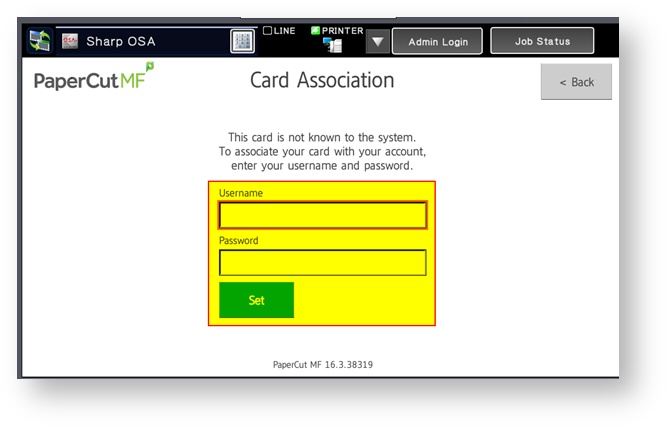
- If this is not the first time you have used that ID Card, then you will be logged in immediately. You may register both University and NHS cards to your account in this manner so in future you may use either card. University cards should be pre-registered to save you this step, NHS cards will require you to carry out this step in order to associate the card with your MINTS account.
- Once logged in to the device you will be shown the main PaperCut menu, with the various options available to you. The operation of these three functions is described in more detail below. Once you have finished using a printer, tap the Log Out button at top right. If you forget to do this, then the printer will automatically log you out after a short time.
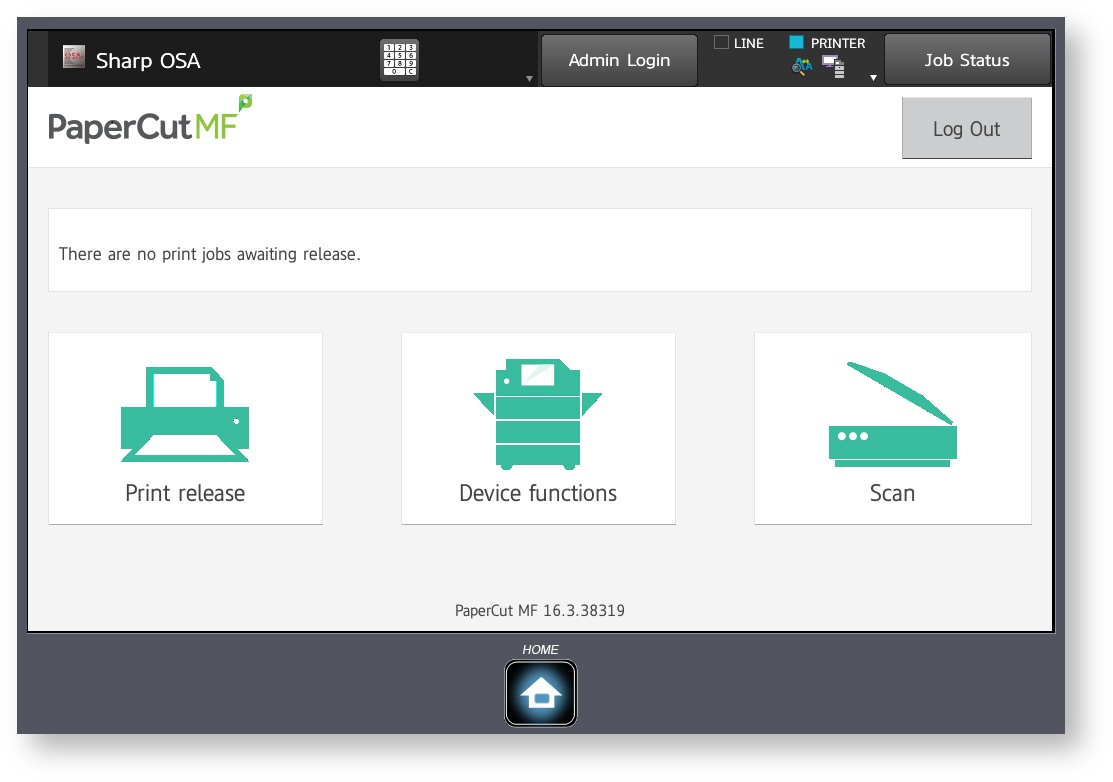
- You can now easily log on to the printers using your ID card
- If you do have left your ID card at your desk, you can always log in to the printers by typing your MINTS credentials in at the printer, although it is considerably easier to scan a card than type on the touchscreen.
How to Print to the Hold & Release printers
How to use Scan to Email
How to use Copier functions on a Papercut-enabled MFD