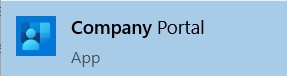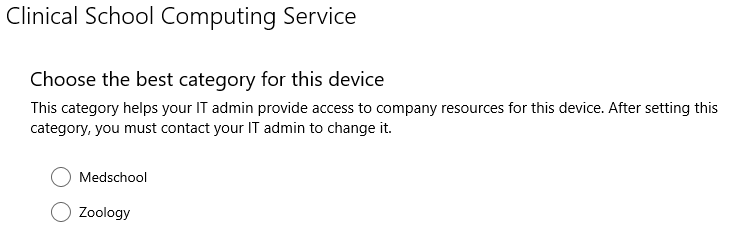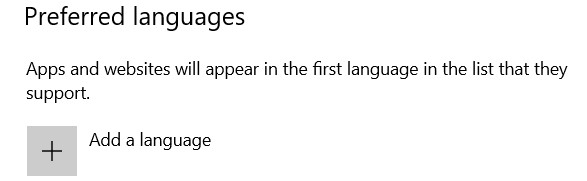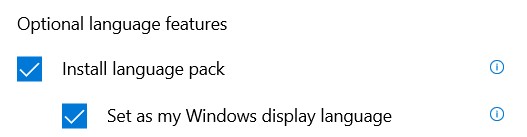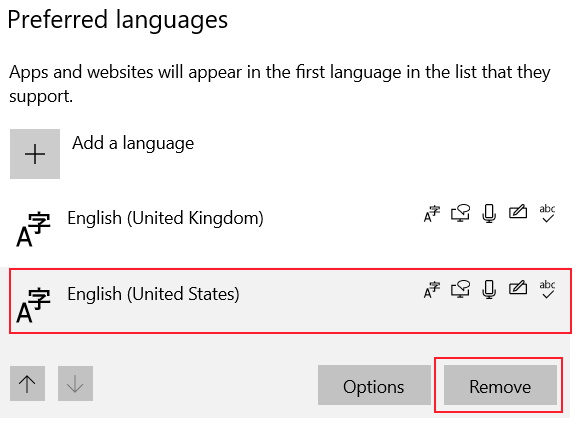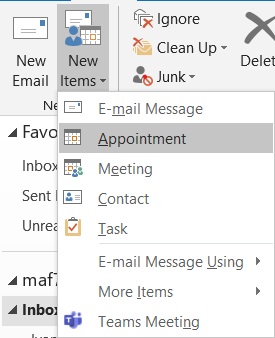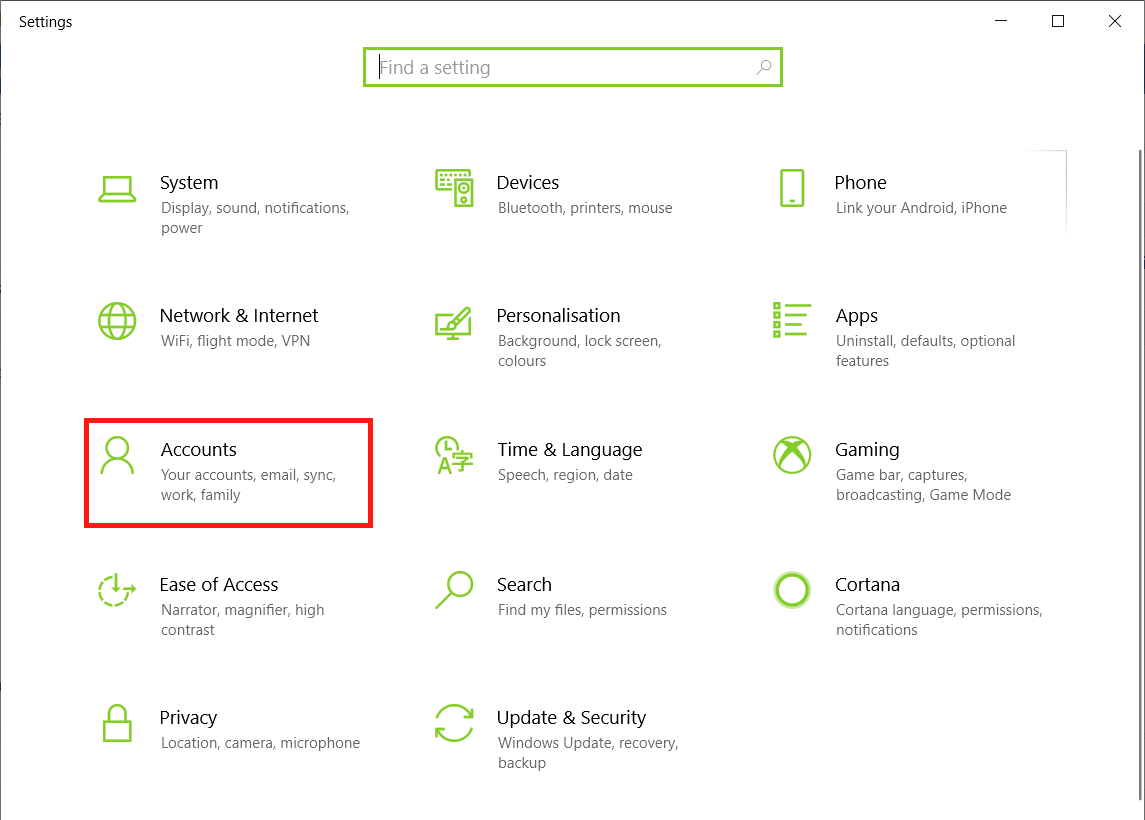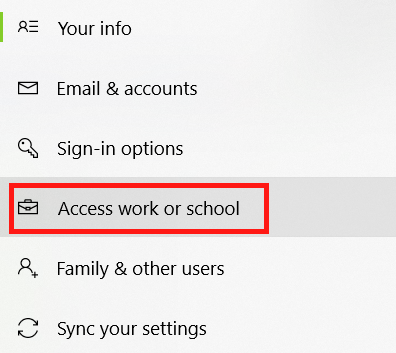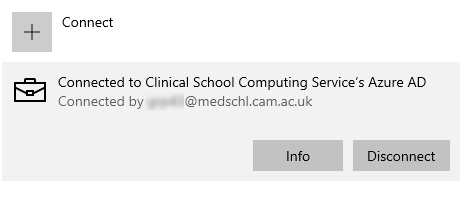Introduction
This page will take you through troubleshooting some of the most common questions related to your new Remotely Managed Device. If you require further assistance with your issue please contact the CSCS Service Desk who'll be able to remotely assist you.
Instructions
It is asking for an email address to logon, is this normal? How can I logon with just my CRSID as normal?
The first logon will you will need to enter your full work email address (@medschl.cam.ac.uk, @biosci.cam.ac.uk).
Once on the device you will be able to go to the Company Portal App and select a preferred domain to then logon with just your CRSID and password as normal.
Windows is saying it is Not Activated
My Keyboard layout is wrong - how do I change it to UK format?
Where are my Home Drive (U:\), and my Group drives?
Your Home (U:\) drive no longer exists. You should use Microsoft OneDrive for personal files. Group drives will not automatically map onto your device when you login. Instead, you will need to manually map them - please see our guide on mapping your drives:
Mapping a Group Drive
Drive Mapping guides.
Please note you will need to be connected to the VPN to access Network Drives - see our guide on How to connect to the VPN & When to use the VPN
We are encouraging the use of OneDrive with Remotely Managed Devices - please see our OneDrive Guide page
How do I set up Outlook on my new device?
When you sign in to your machine for the first time you will need to set up Outlook to pull down your profile. We have created a guide on How to set up Outlook 365. Please follow through the steps to set this up and then allow some time for your emails and folders to be downloaded onto your device.
I can't see the Teams meeting button in Outlook
If the below button is not appearing in your Outlook when opening please first ensure that you have signed into the Teams app and this is running. From here, close Outlook and other office applications and then re-open and the Teams meeting button should be available as below.
If it still does not appear, please contact the CSCS Service Desk.
MS Teams has signed me into the wrong account.
When signing into your new device with your email address you will be auto-signed into Teams with your work email account, you will need to sign out and then sign in with the @cam account to access the university Teams network. Further instructions are available on our MS Teams guide.
When signing back in with your @cam account please do not tick the “…Manage my device” box.
I can't seem to install new programs onto my device. How do I get admin rights?
Please contact the CSCS Service Desk who will be able to remotely provide you with admin rights on the device.
I'm not sure that my device is connected to the service, how can I check this?
Once you have signed into the device for the first time it should be joined to the Intune service for remote management. If you want to check this you can follow the guide below to check you're connected to the service.
How do I log on with a local account?
If you need to log onto the PC with a local account (e.g. an Instrument computer) please let CSCS know so we can add it to the relevant group to show the local accounts on the login screen. You can always log onto a PC with a local account by typing ".\" before the username - e.g. ".\InstrumentAccount" - even before we have added it to the group to show the local accounts on the login screen.
What do I get from having my device on the Remote Device Management service?
Remote deployment
The Remote Device Management service will allow CSCS to join devices to our support services regardless of whether you are on or offsite. We will be able to have devices handed directly to users with no need to wait for us to complete the traditional building process on the device.
This means that we will be able to better support users in the new remote working scenario, by having greater offsite control and feedback from devices.
We are now able to deploy applications to your device and remotely update these when they become out of date without the need for your interaction in the process.
Data protection
We would always suggest keeping business data on a secure backed up network or online storage solution appropriate to the data type, although we appreciate this is not always possible.
With this in mind, one new feature we have rolled to keep your data safe whilst offsite is Bitlocker. This is a service that encrypts the data on your laptop hard drive.
Security
We continue to be able to manage device updates for you to keep the device safe, along with deploying and maintaining Cloud-based Anti-Virus on the device, this in parallel with the added security provided by Bitlocker.
If a device were to be lost or stolen we are now able to remotely wipe the device to protect data from being breached alongside data being encrypted on the devices harddrive.