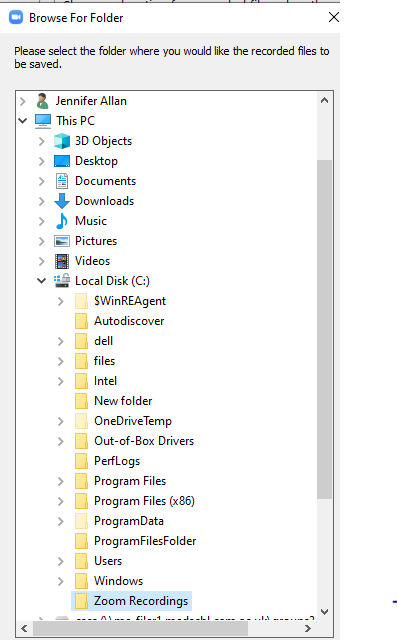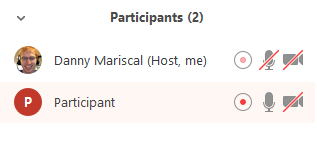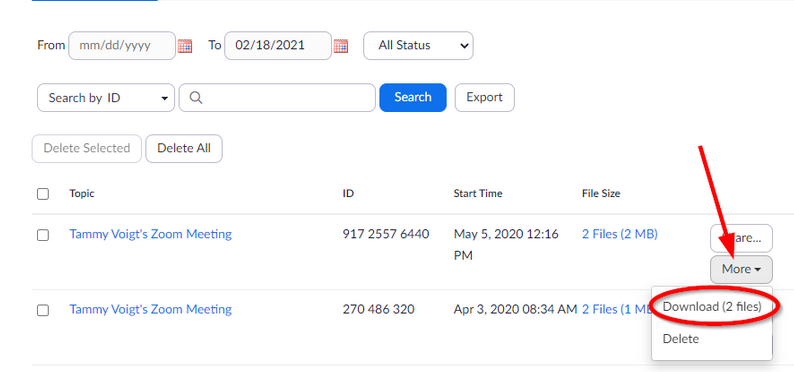Zoom - Recordings
Introduction
Zoom meetings can be recorded for viewing later. Recordings include audio, video and chat text. You can record meetings and save them in the Zoom cloud or locally and then move them to a network drive, OneDrive or Dropbox or a similar file sharing service. A minimal amount of Zoom cloud recording space is provided with our account but it is expensive to add more so all accounts affiliated with the Clinical School account will have a 90 day retention date set on recordings. 90 days after a meeting has been recorded, any recordings will be deleted automatically so it is important that recordings be moved away from Zoom cloud if they need to be retained.
Requirements
Zoom account under the UIS or School of Clinical Medicine
Instructions for Meetings
Meeting recordings should not be stored in the Zoom cloud for long. If a meeting needs to be stored for a few days in order to capture meeting minutes it is fine to leave them on the Zoom cloud but they should be quickly deleted to ensure that there is sufficient space for other meetings to be saved. If they need to be shared or referenced longer term, please follow the Move a Recording to OneDrive section.
Instructions for Undergraduate Teaching Sessions
If you are recording teaching sessions do not change your settings to save the meeting to the local computer and let it save to the Zoom Cloud
Advise the eLearning team via an email to vle-support@medschl.cam.ac.uk once the session is complete and they will move it to Vimeo and embed in MedEd for future reference.
Instructions for Postgraduate/MPhil Teaching Sessions
If you are recording teaching sessions do not change your settings to save the meeting to the local computer and let it save to the Zoom Cloud.
Once the recording has been completed, download to an accessible location and then add to Moodle.