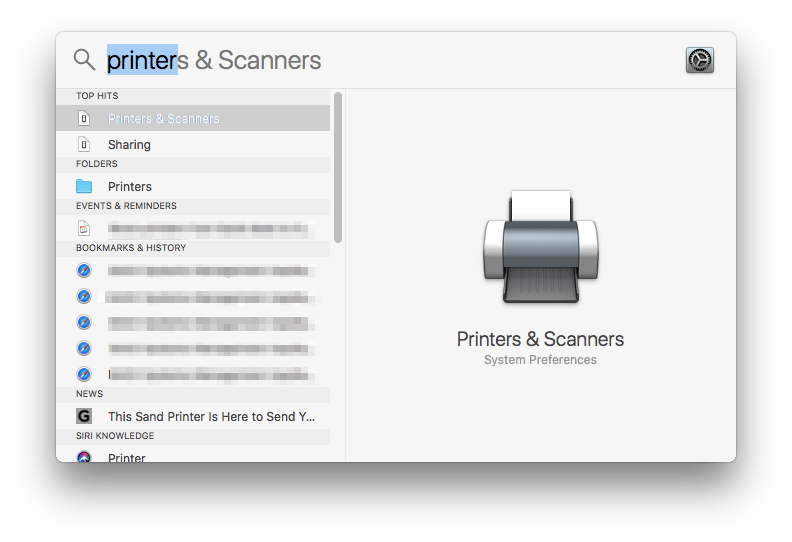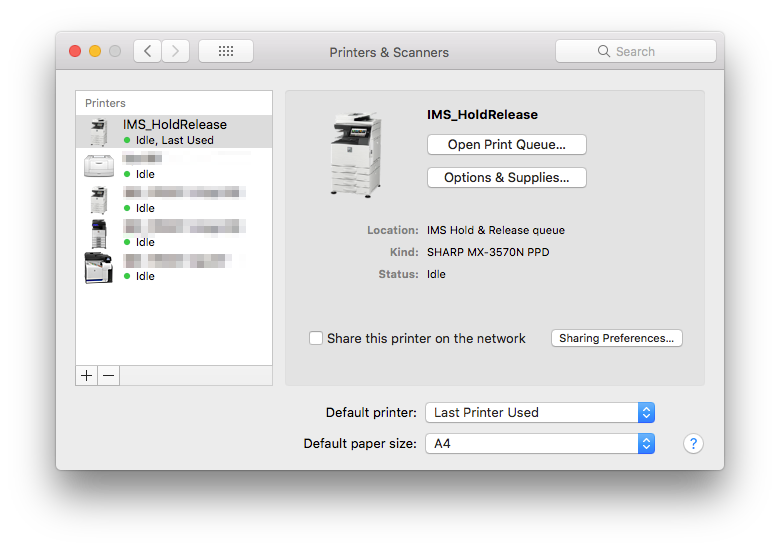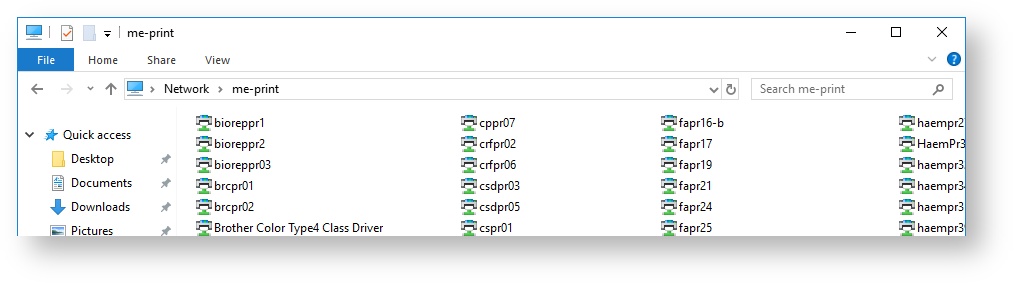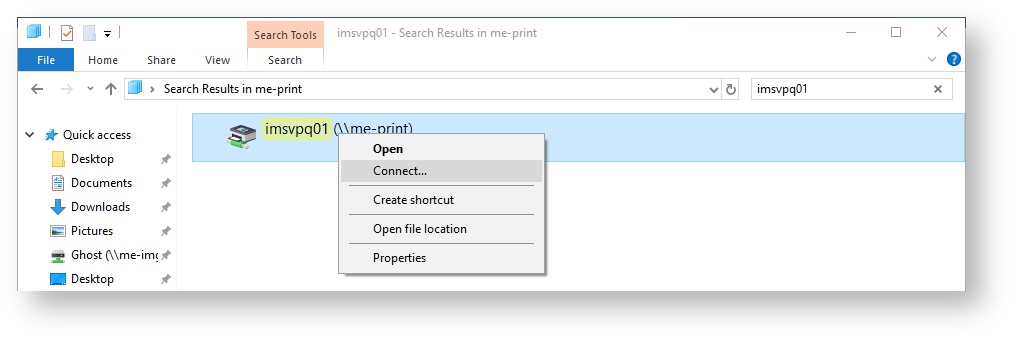Installing the Hold & Release Print Queue
Introduction
Before using the Hold & Release printers at IMS you must ensure that the correct print queue is installed. For most users this will happen automatically. This page describes how to check if the print queue is installed and if not, how to install it yourself.
Requirements
You will need to be using a CSCS-supported computer with a MINTS account on the MINTS wired network & MINTS domain, in order to be able to use this service.
If you are unsure, the CSCS Service Desk will be able to tell you if your computer is registered for this service. You can complete the online form in order to add this service.
How to check if the print queue is installed
Most computers at IMS should already have had the printer installed automatically. If you can see a printer names IMS_HoldRelease then the print drivers have been installed already. To check if the printer is already installed:
Windows
macOS
To install the IMS Hold & Release print queue
If you think the print queue is not installed then follow the appropriate guide below