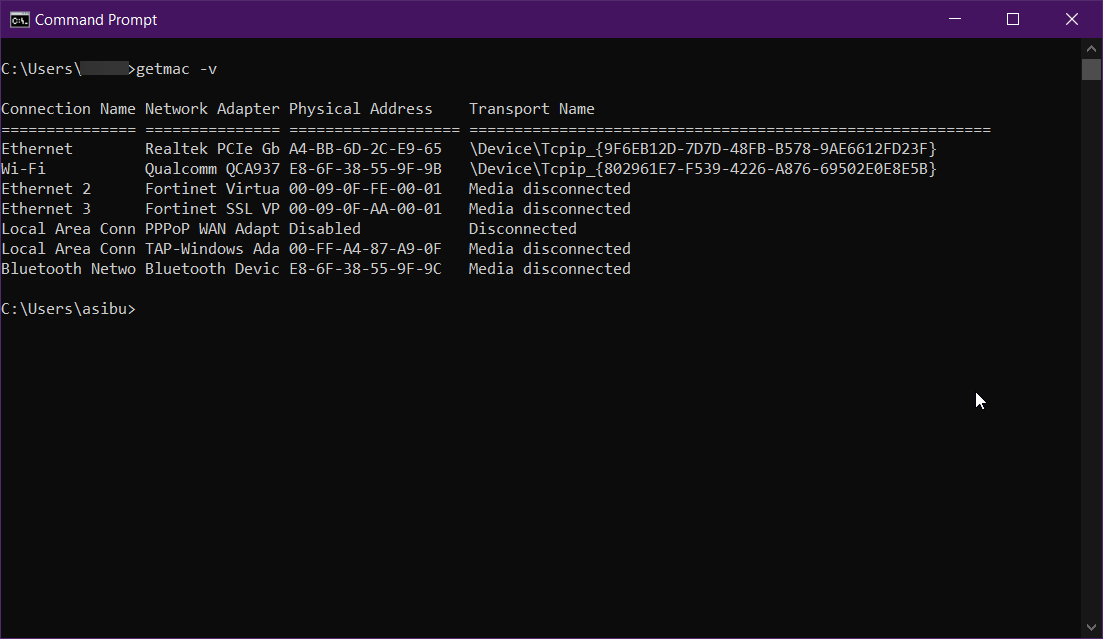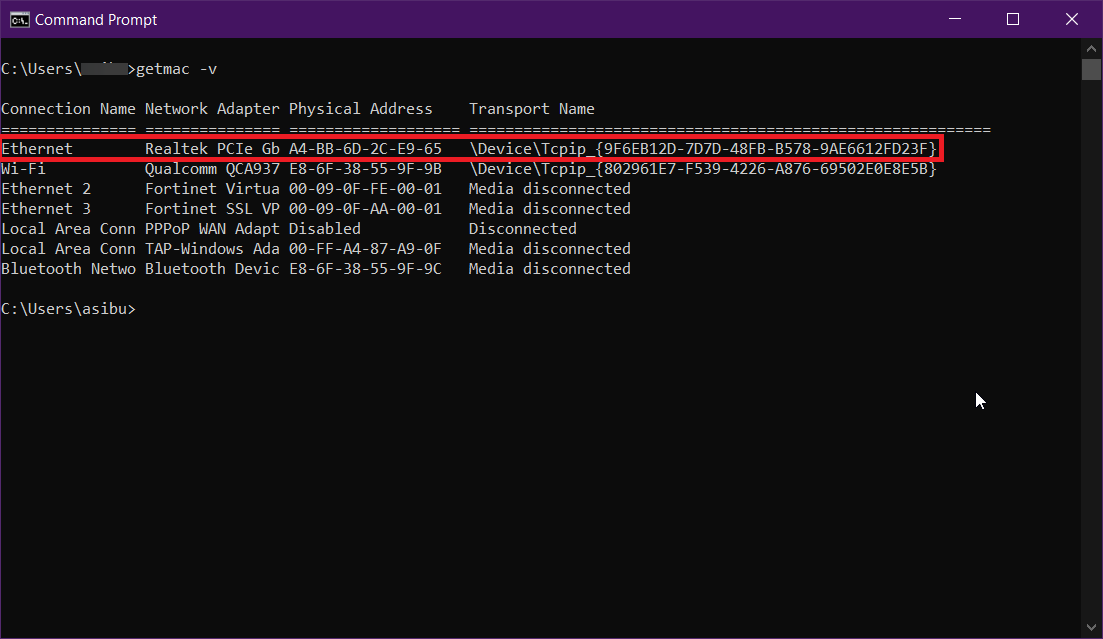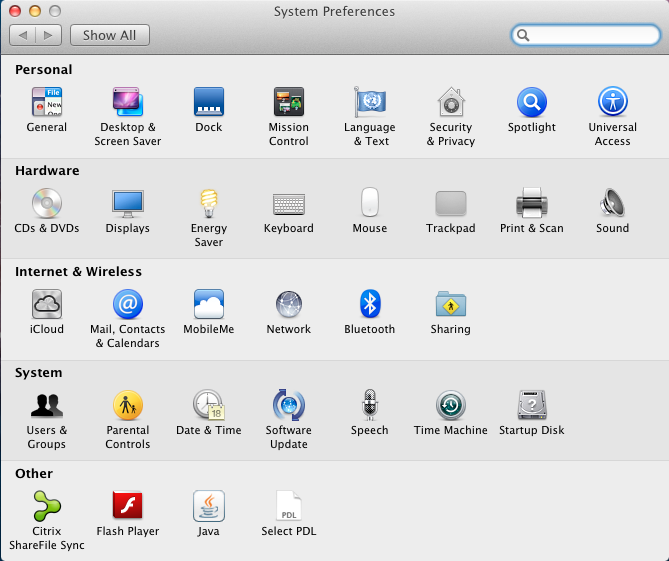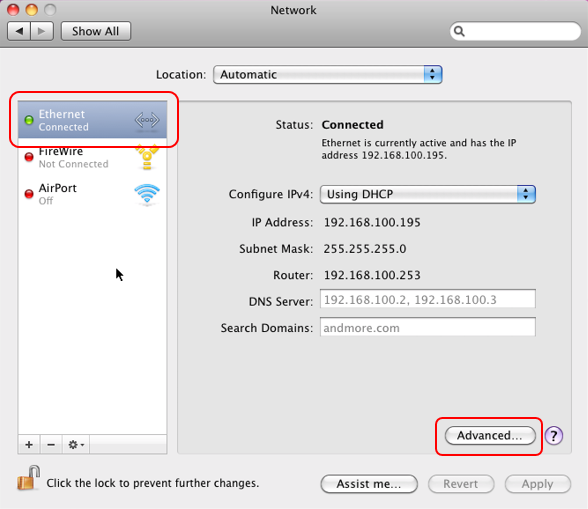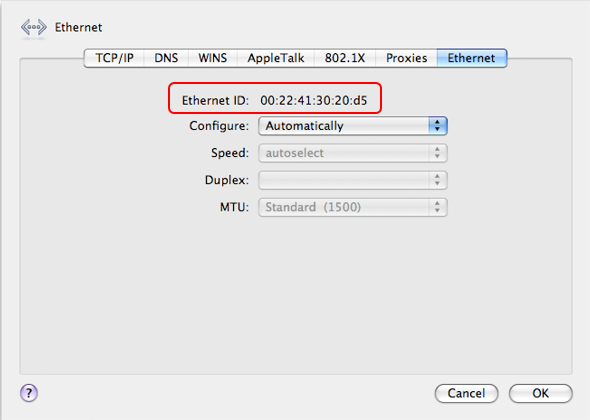/
How to find a computer's MAC address
How to find a computer's MAC address
Windows
macOS
Related content
How to find a Computer Name (also known as Hostname or UMD Number) and Serial Number/Service Tag
How to find a Computer Name (also known as Hostname or UMD Number) and Serial Number/Service Tag
More like this
Your Laptop (InTune Enrollment with CSCS)
Your Laptop (InTune Enrollment with CSCS)
Read with this
How to find the IP address of a computer
How to find the IP address of a computer
More like this
IFS Data Owner and Data Project Manager Guidance
IFS Data Owner and Data Project Manager Guidance
Read with this
Hutchison groups computer audit - FAQs
Hutchison groups computer audit - FAQs
More like this