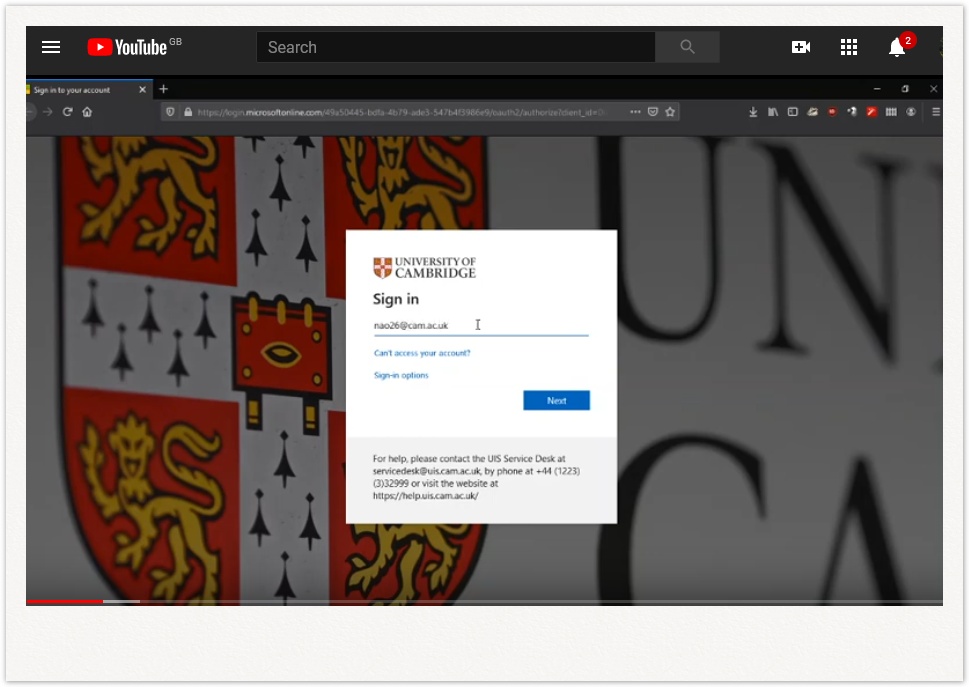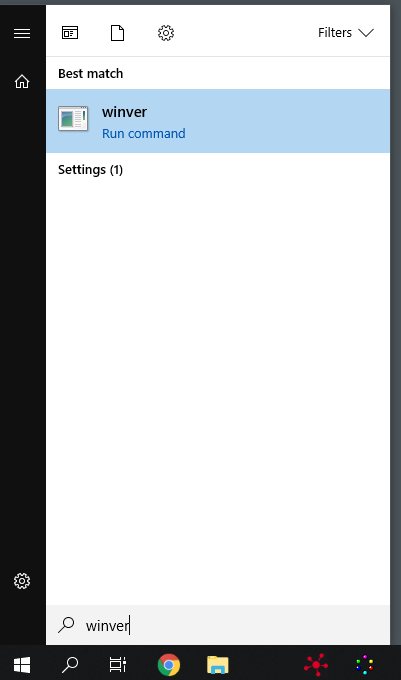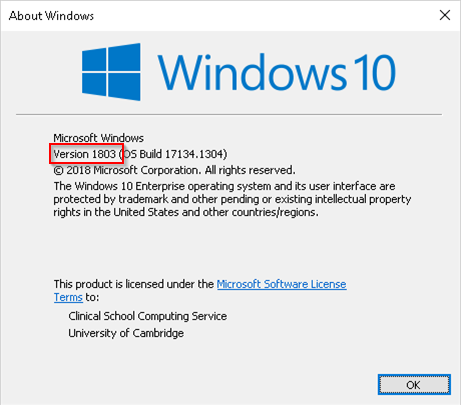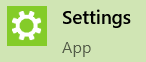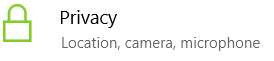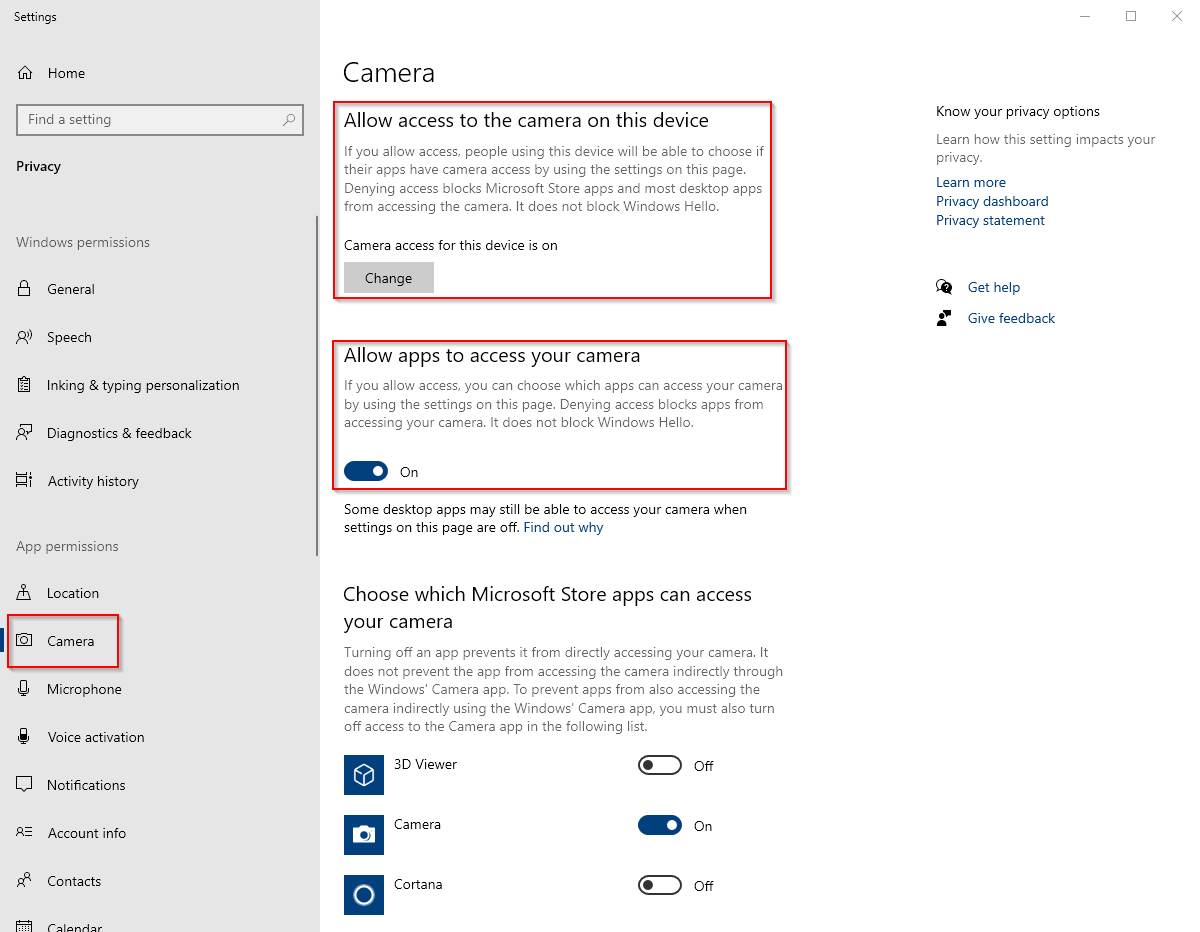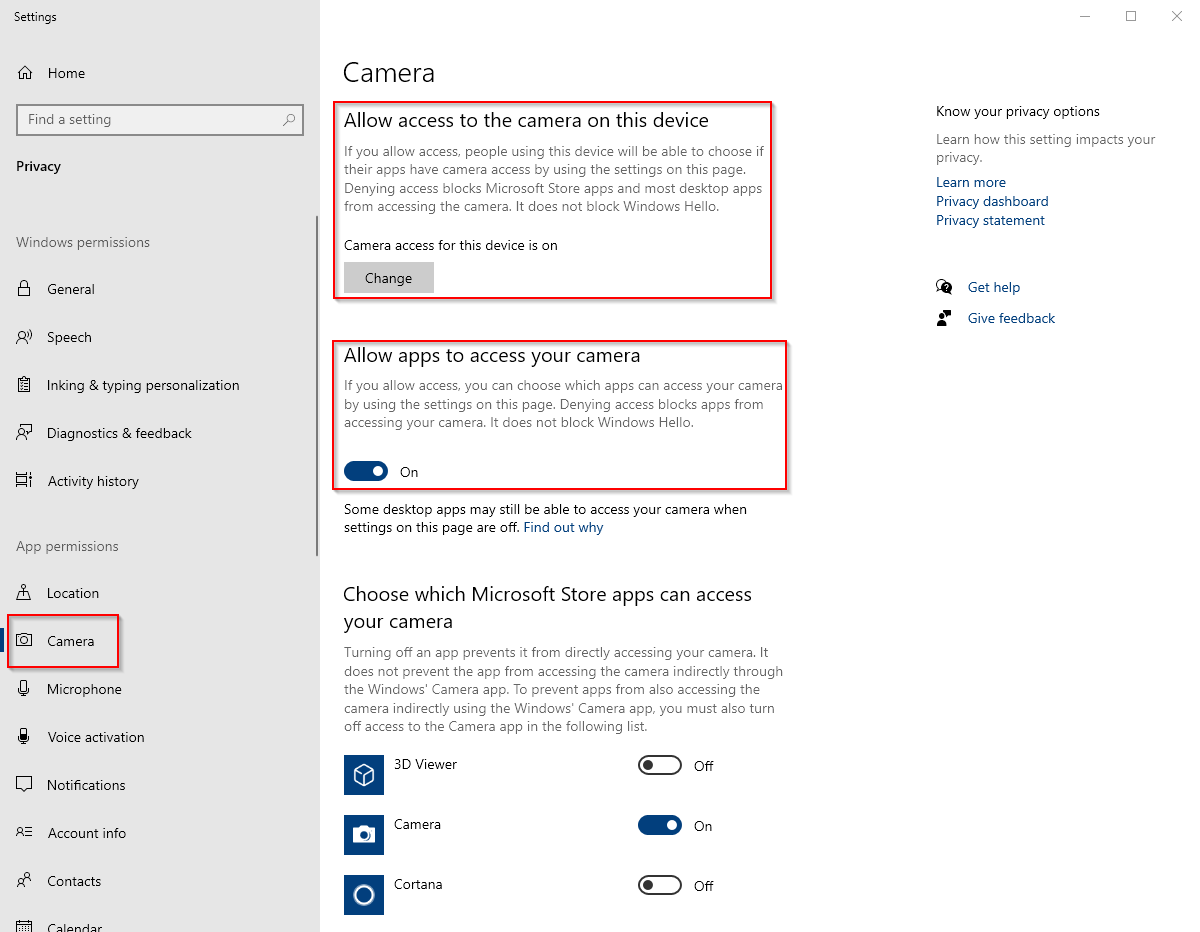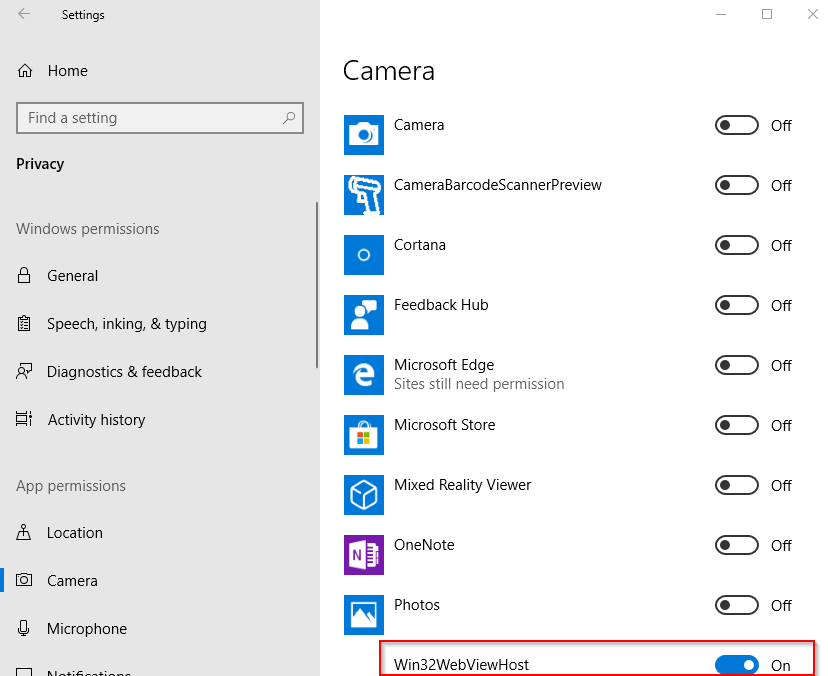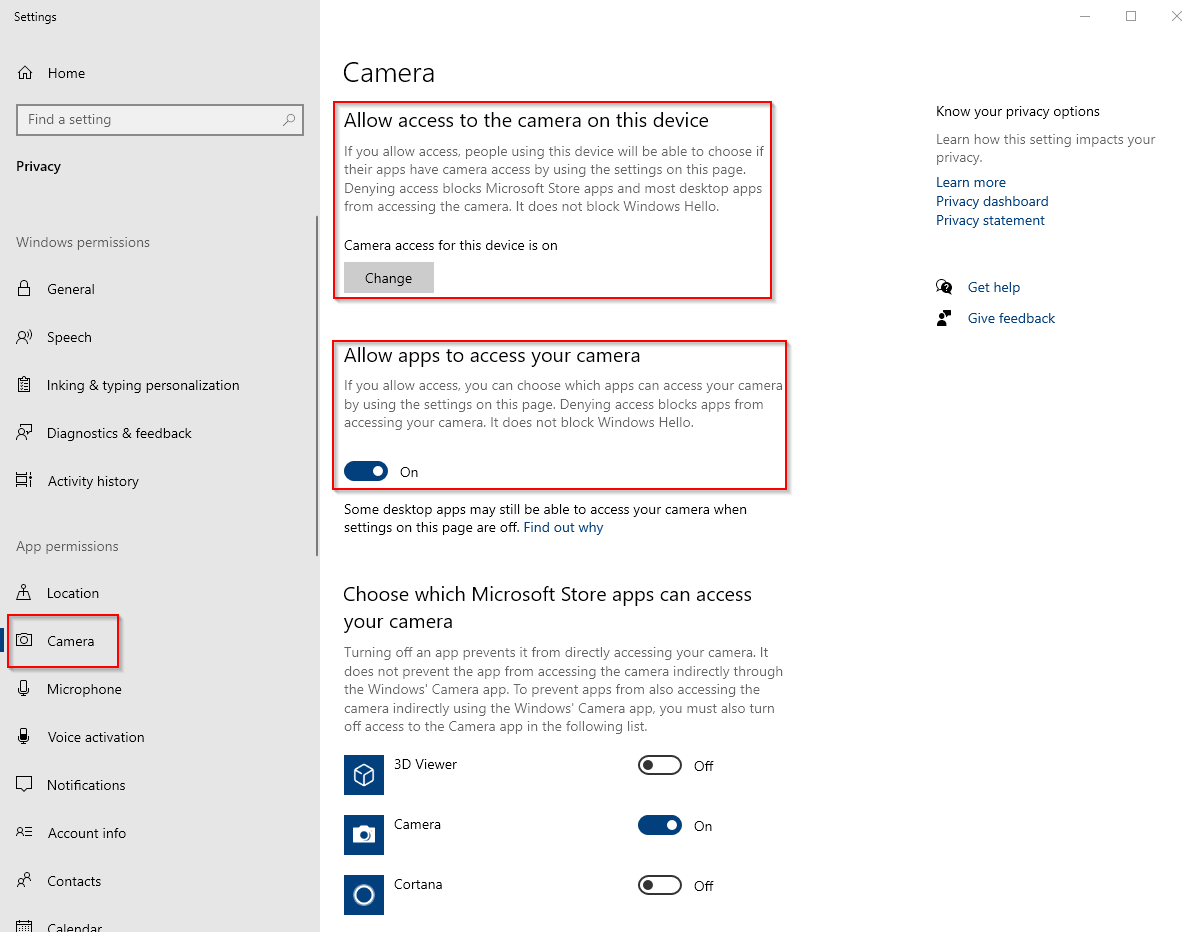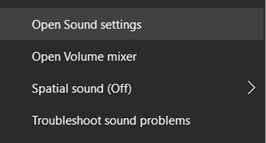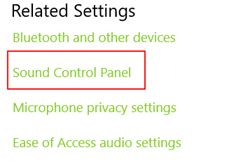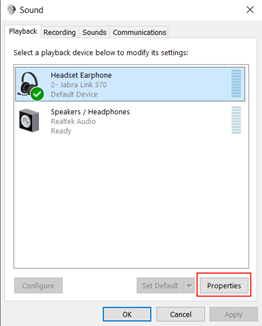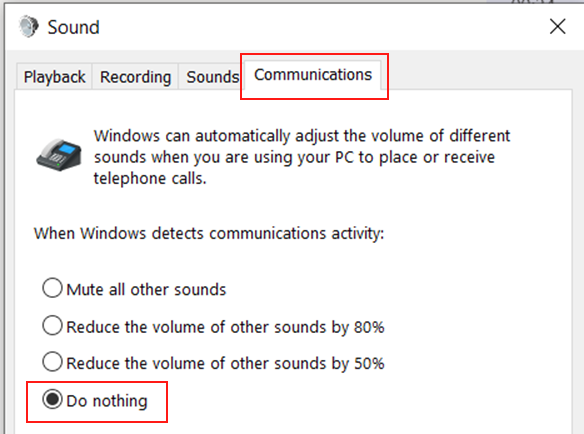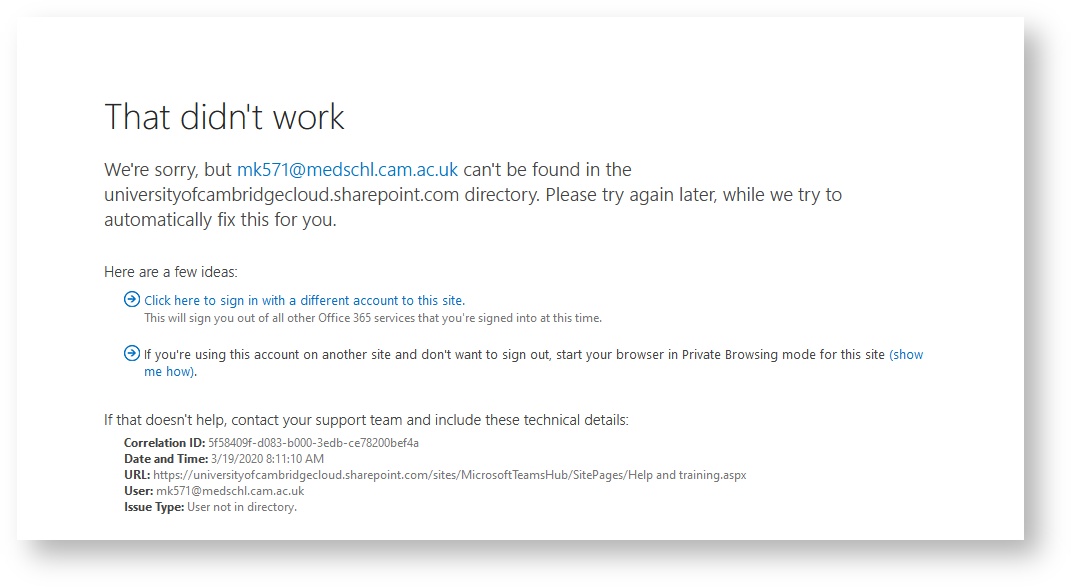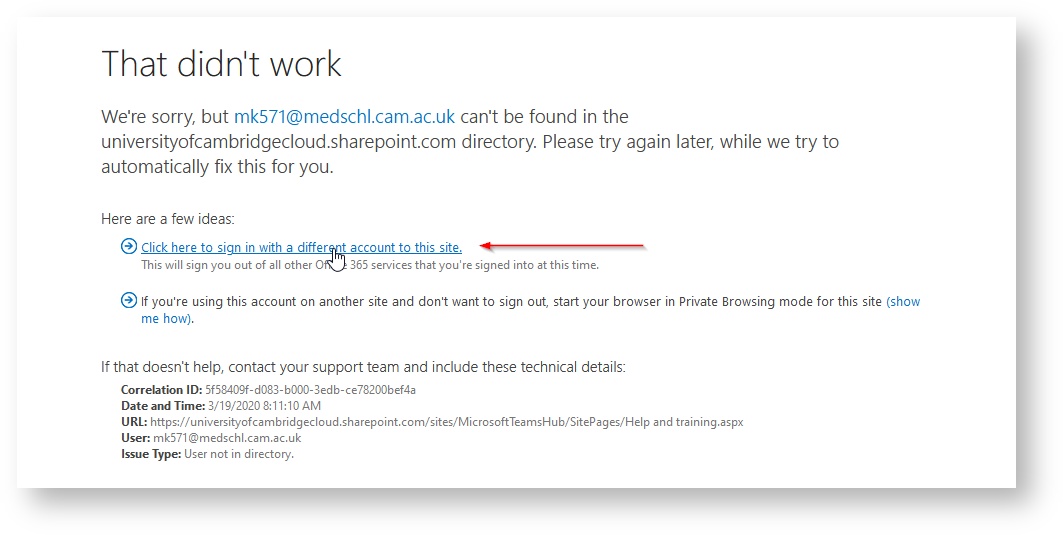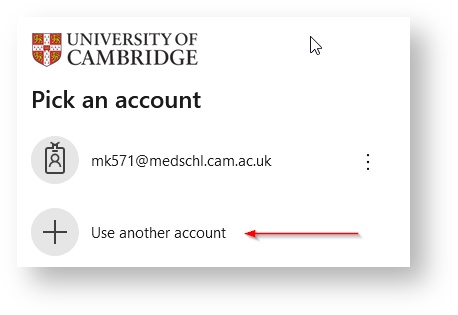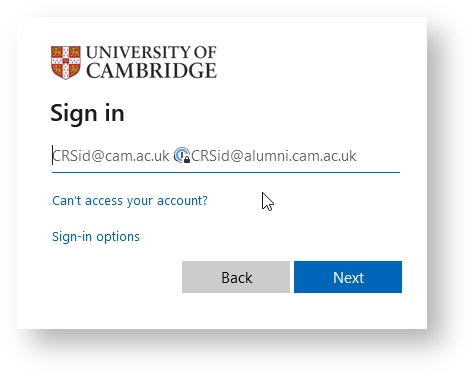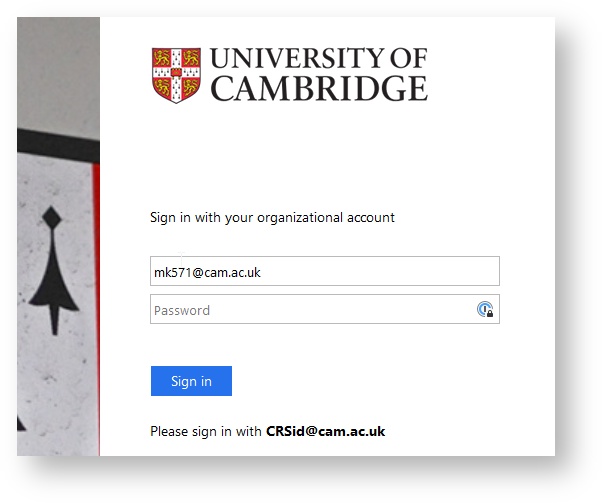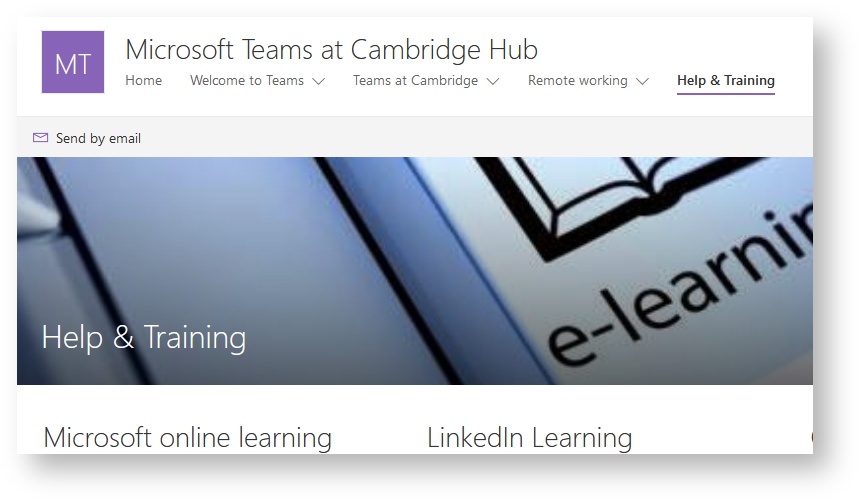Microsoft Teams - Getting Started and FAQ
Introduction
Teams was released by the UIS on , although the creation of Teams is ongoing . Teams is supported and managed by the UIS, however CSCS are providing additional support and documentation to fill in some blanks caused by the release being brought forward a month due to Covid19 outbreak.
Do I have a Teams Account?
Teams accounts are free and can be created by anyone.
If you are a University staff member or student then you simply use your Raven credentials to sign into Teams.
If you are not a University member, or if you are not eligible for the University Office 365 licence (for instance visitors, alumni or non-payroll staff are not included) you can still join the conversation by creating a free Teams account at https://products.office.com/en-gb/microsoft-teams/group-chat-software.
Or, if you have been invited to a meeting you can follow the "Join meeting" link to join from a web-interface, no sign-up required! See our guide here
What is Teams? Why would I want to use it?
Teams is a collaboration and communication tool allowing chat, audio and video calls, as well as facilitating file sharing and collaborative working. See more here:
Teams at the University of Cambridge
Specific information on how Teams is being deployed across the University:
Installing Teams
Go to https://teams.microsoft.com/downloads and download the application - it should automatically offer you the right version for your device.
If you have a Windows computer you don't need to be an administrator to install it.
If you have a Mac computer you will need to have administrative rights. If you don't, you can always log on to the web version at https://teams.microsoft.com/_#/school//?ctx=teamsGrid.
Logging into Teams
You will need to log in with your University of Cambridge Microsoft account credentials
- Username = CRSid@cam.ac.uk
- Password = Raven password*
*Your Raven password must be synced with the Microsoft server before you can log in.
Getting Started with Contacts and Calls
Niko Overdon from CEU in Public Health and Primary Care has made a very helpful video on how to get started with Teams on YouTUBE and kindly shared it with us. Thanks Niko!
Click to play:
What if I need help?
Firstly, check the online training https://universityofcambridgecloud.sharepoint.com/sites/MicrosoftTeamsHub/SitePages/Help%20and%20training.aspx
Check if your question is answered in the CSCS FAQ Pages
Teams is managed and supported by the UIS Service Desk, who can be contacted on 01223 332999 or via their Self-Service Portal
The CSCS Service Desk Team will assist on a best efforts basis, e.g. with usability issues, however as we are busy please check the training videos before calling us!
Requesting a New Team
If you wish to request a new team, fill out this form and UIS will create it and get back to you when it is done.
If you have already installed Teams, then you can skip to 4:00
Troubleshooting
I can't find the button to book a meeting in the Teams application
You must have a UIS Exchange Online account for a button to appear in Teams allowing you to book a meeting. The vast majority of Medical School (medschl) and Sainsbury Lab (SLCU) email users do not have this type of email account; thus will not be able to book a meeting this way. To book a meeting, go to Outlook, and set up the appointment and click the Teams Meeting button (highlighted in yellow in the screenshot below) in the ribbon. This will insert a link into the Outlook appointment to a meeting space that all invitees can use.
I don't have a "Teams Meeting" or "New Teams Meeting" button in Outlook (on Windows), or clicking it does nothing - what do I do?
This is a known issue, if you get in touch with us we can resolve this remotely for you.
People can only find me by CRSID or my display name is wrong...
Teams cannot see or does not use my camera or microphone...
Recommended Audio Settings / No sound from other applications
When I try to Browse the University Teams Documentation I get an Error:
We are working with international collaborators, have received an invitation to join a team, but when we click the link the team does not appear for us…
I'd like to leave feedback or make a feature request for Teams
You can use this page here to leave feedback and submit feature requests: https://help.uis.cam.ac.uk/news/collaboration-tools-feedback