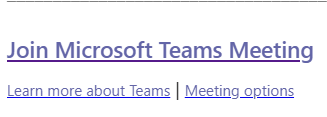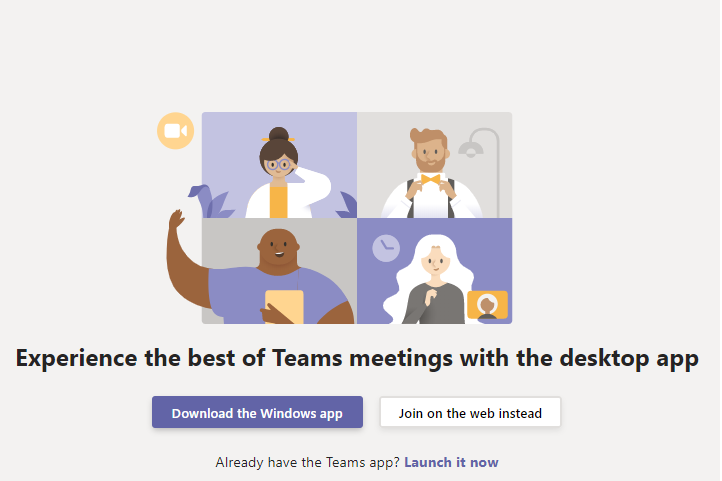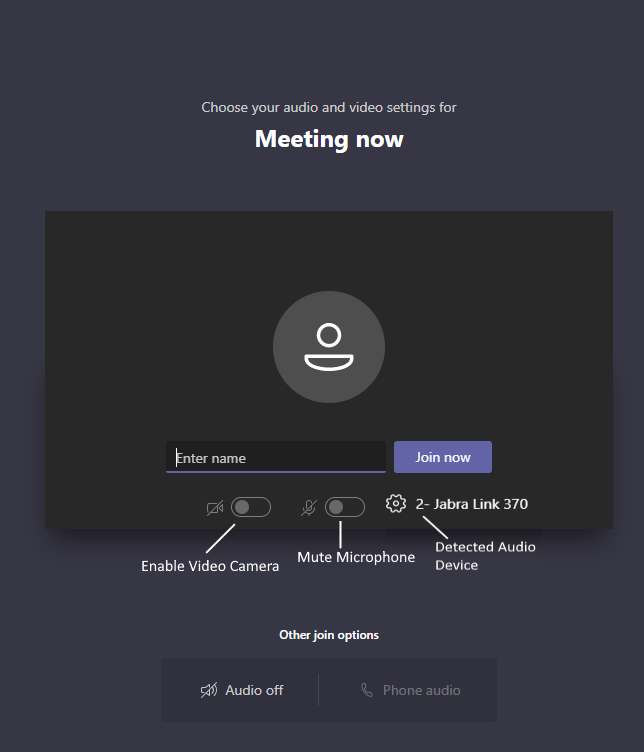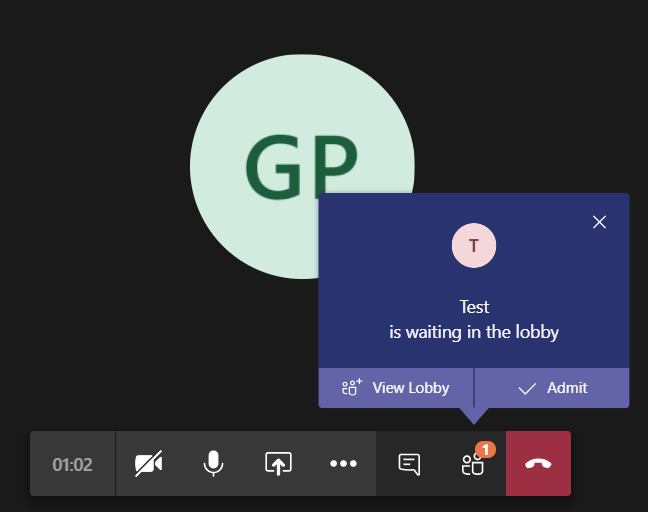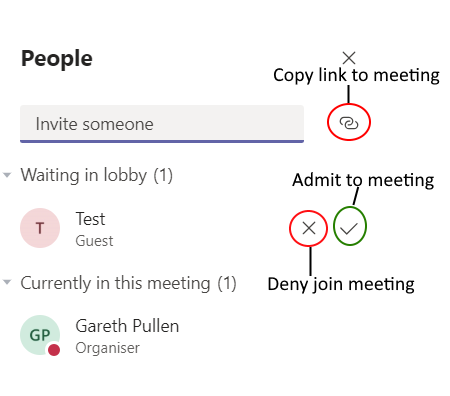/
Microsoft Teams - Joining a Teams meeting (no Cambridge University account)
Microsoft Teams - Joining a Teams meeting (no Cambridge University account)
Help! I've been sent a Teams meeting but I don't have a Cambridge University account!
If you've been invited to a Teams meeting but don't have a Cambridge University Teams account, that's no problem. You don't even need to sign up for an account or install anything to join a meeting:
- Open the email with the "Join Teams Meeting" link in, and click the "Join meeting" link:
- You will be taken to the Microsoft Teams page:
- Click on "Join on the web instead" and you will be taken to the following page, asking for a Name to be displayed in the meeting, and if Audio and Video should be enabled:
Clicking on the cog beside the device name will pop up a small window where you can select your audio and video device - if you have a laptop and a headset, it may detect the laptop microphone and speakers by default. - Once you have entered a name, click on "Join now" and you will be taken to a page informing you that you must wait for someone to let you into the meeting:
- Once someone in the meeting allows you in, the page will reload and you will be in the meeting. As you are using the web-client certain features will not be available (e.g. you cannot share your screen from a web-client).
Admitting someone to the meeting from the Lobby
When someone outside of the Cambridge University tenancy tries to join a meeting, they are put into a Lobby, rather than going directly into the meeting. Anyone with a Cambridge University Teams account who is in the meeting can admit someone from the lobby:
- You will see a notification that someone is waiting in the lobby:
- You can click on "Admit" on that pop-up to allow them into the meeting immediately. If you don't want to allow them in yet, they will continue to wait in the lobby. You can click the "View Lobby" to see everyone who is waiting, or click on the people icon beside the hang-up button to view the lobby.
- Here you can see everyone currently waiting, and can admin them to the meeting by clicking the Tick, or remove them from the lobby without joining the meeting by clicking the X. You can also copy a link to the meeting to send to someone, rather than having to send another Outlook invite:
- Once you have allowed them into the meeting their status changes to "Admitting..." and then they appear in the meeting as normal.
Related content
Microsoft Teams - Joining a Teams Meeting (Windows)
Microsoft Teams - Joining a Teams Meeting (Windows)
More like this
Signing into Teams
Signing into Teams
More like this
Microsoft Teams - Creating a Teams Meeting (Windows)
Microsoft Teams - Creating a Teams Meeting (Windows)
More like this
Teams says "You're missing out"
Teams says "You're missing out"
More like this
Microsoft Teams - Getting Started and FAQ
Microsoft Teams - Getting Started and FAQ
More like this
Clinical School Rooms - Using the Cisco Video Conferencing Units
Clinical School Rooms - Using the Cisco Video Conferencing Units
More like this