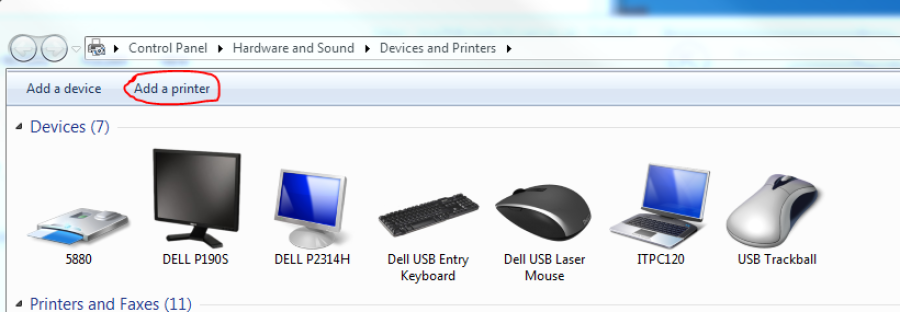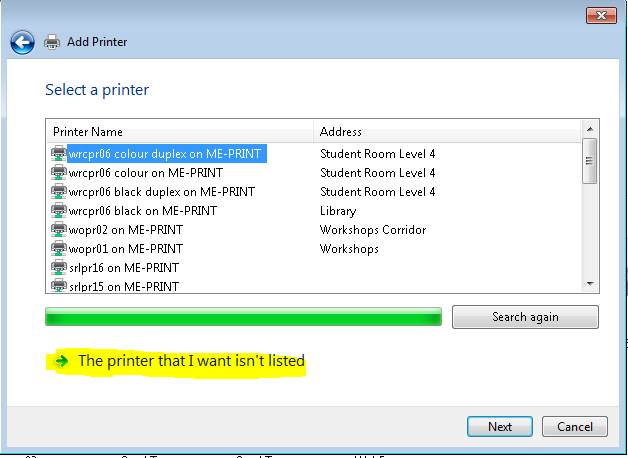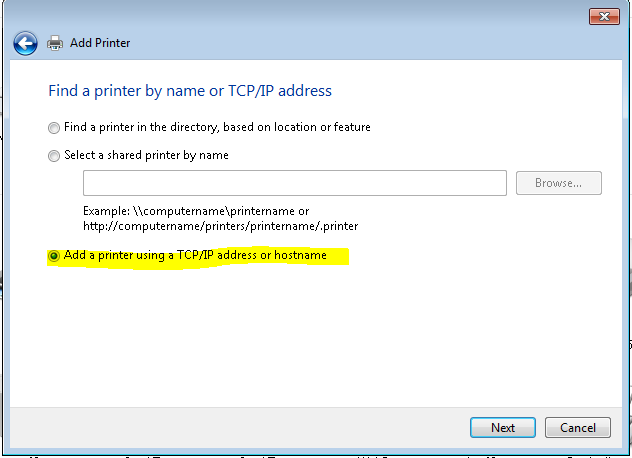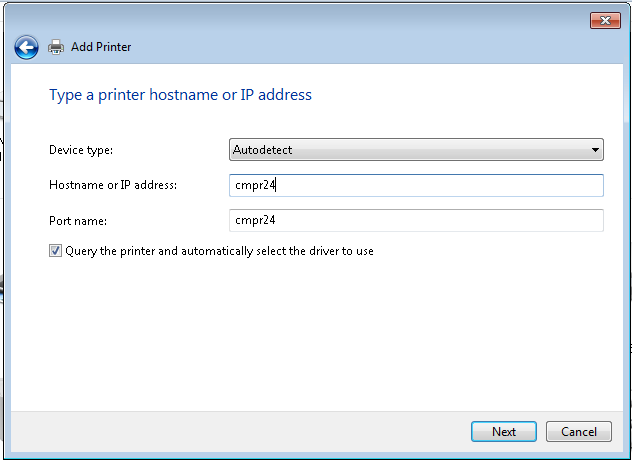/
Printing directly to a printer (Windows)
Printing directly to a printer (Windows)
Introduction
Occasionally it is necessary to print directly to a printer, avoiding using the print server; for instance during troubleshooting. These instructions should only be used if you were directed to set your printer up this way by CSCS.
Requirements
- Windows 7 or above (these instructions are for Windows7)
- You will need the driver for the printer installed. If you have previously connected to this printer (for instance via the print server), then they should already be on your computer.
Instructions
- Find the name of the printer you want to add – it should be labelled by a white sticker on the device. If you are not sure about the name, ask a colleague.
- Click the Windows Start button
- Select 'Devices and Printers'
- Click on 'Add a Printer' near the top of the window
- Select 'Add a network, wireless or Bluetooth printer'
- Click 'The printer that I want isn't listed' and click Next
- Choose the 'Add a printer using a TCP/IP address or hostname' option and click Next
- In the Hostname or IP address field type in the name of the printer that you want to install
- Leave the 'Query the printer and automatically select the driver to use' checkbox ticked
- Click Next. For example below, we are selecting CMPR24
- You may be prompted to choose the driver from a list. To do this you'll need to know the make and model number of the printer.
- The printer will then be installed. This may take up to 5 minutes
- Once it has been installed you will see a message that you have successfully added the printer and you will be able to name the printer. We suggest you name it printername (Direct) , for example CMPR24 (Direct) so that you can distinguish it from the printer that is on the print server.
- If you want this to be your default printer, make sure that the' Set as the default printer' checkbox is checked.
- Print a test page and then click Finish
- If your printer has a user code or secure code that you need to input follow these instructions Print Tracking and Printer Secure Codes
Related content
Adding a printer to Windows 7
Adding a printer to Windows 7
More like this
Adding a Network Printer to a Computer with Network Connection Only Service
Adding a Network Printer to a Computer with Network Connection Only Service
More like this
Adding a printer to Windows 10
Adding a printer to Windows 10
More like this
Adding a printer on a Mac
Adding a printer on a Mac
More like this