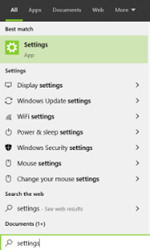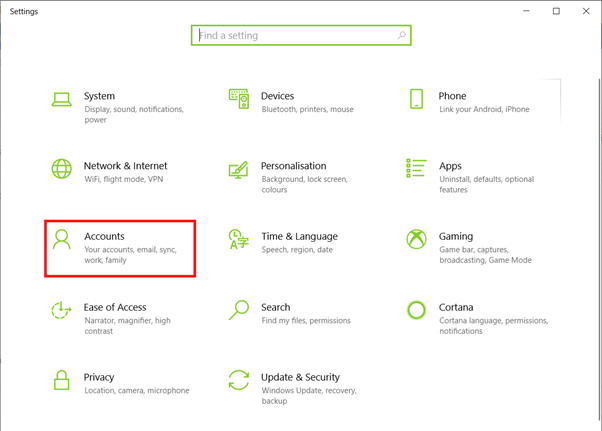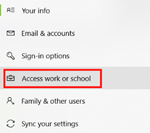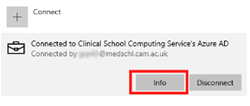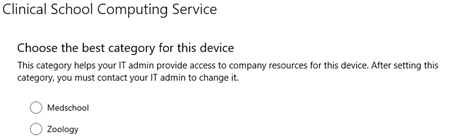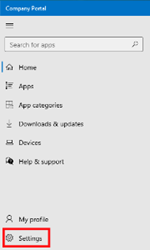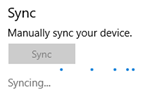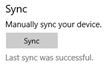How to Sync Settings with Intune
Introduction
If you find your device is missing some software which you expected to be put on it by CSCS or some settings have not applied it is advisible to initally try and Sync your device. This will force the device to check in with the online service and it should attempt to then collect any updated policies and download programs. The device will complete this at each logon and at intervals whilst it is on, but it can also be done manually if wished.
Instructions
Note: Even after a device has Synchronised, it can take some time before everything updates & software installs - please be patient.
There are 2 methods to Synchronising from the device to Intune - either from the Settings application built into Windows, or from the "Company Portal" application if it is installed. You must be signed into the PC to synchronise the settings from it.