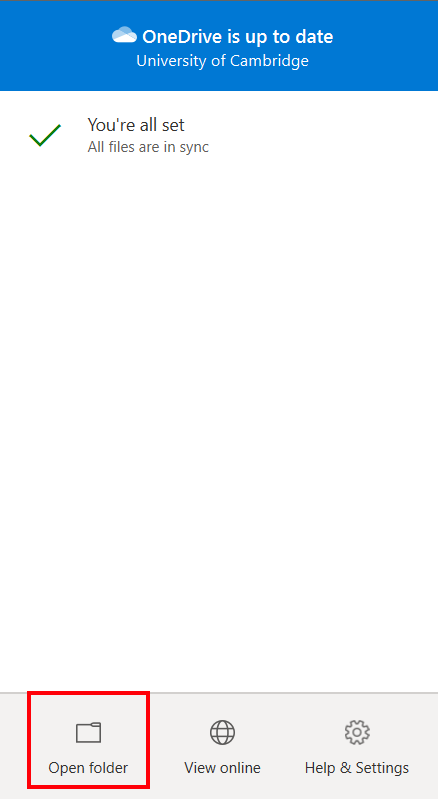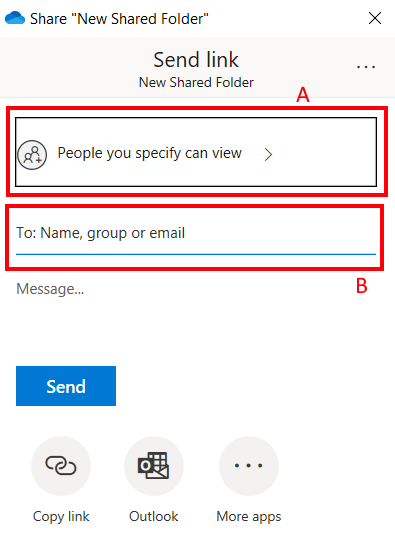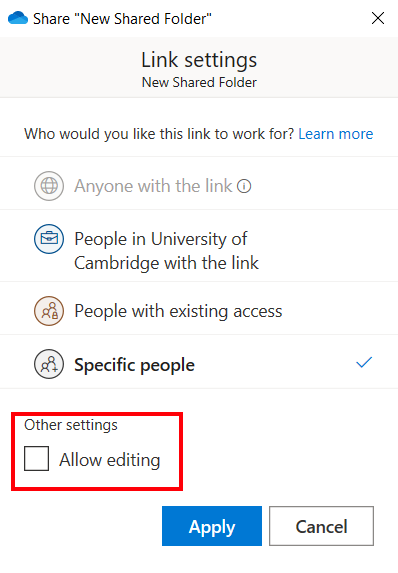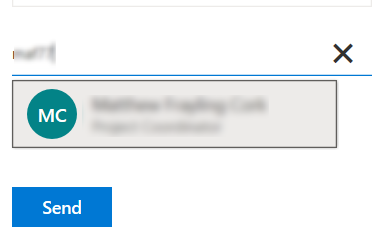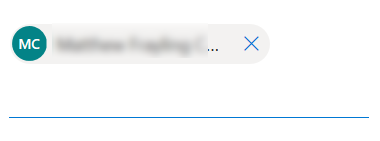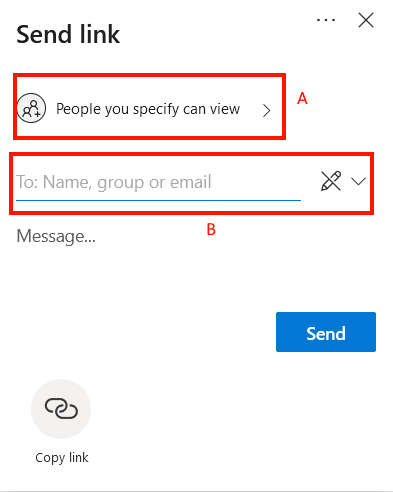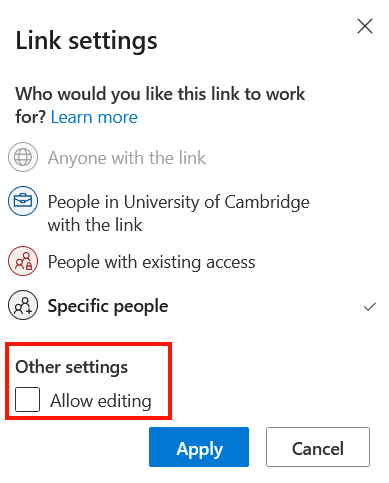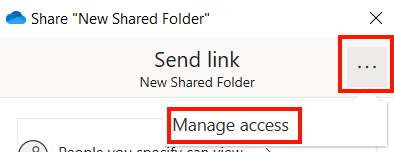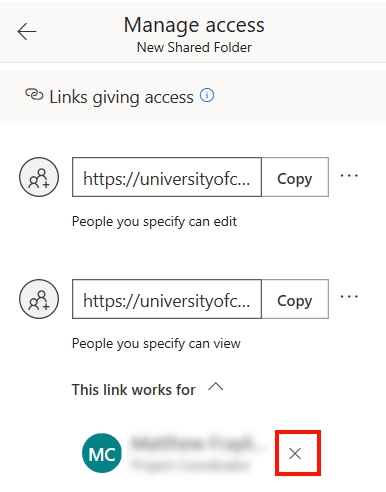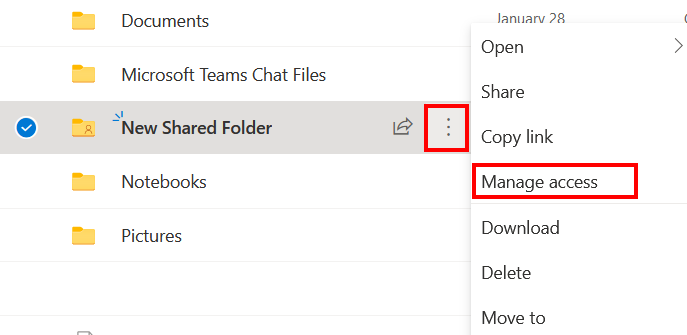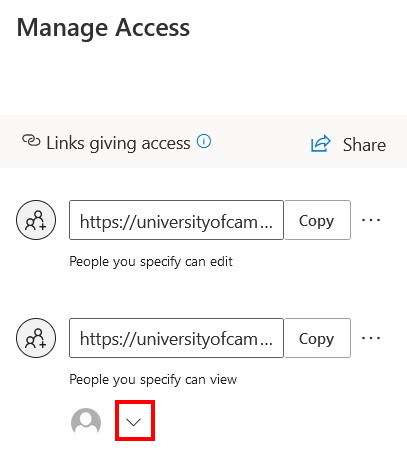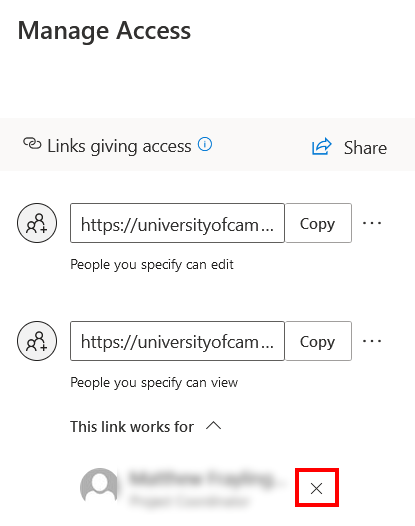OneDrive - Sharing Files & Folders
Introduction
This page provides instructions on sharing Files, and sharing Folders using OneDrive - both via the Desktop Client and the Web Interface. It also provides instructions on how to manage access to shared files & folders.
Requirements
You must have a OneDrive account setup & configured, and know the email address of the person (or people) you want to share access with. For the Desktop Client instructions, it assumes you have already signed in to OneDrive on the desktop (if you have not please see our page OneDrive - Set up and Copying your data to OneDrive for instructions on signing in).
Sharing Files & Folders
Managing Access
What the icons mean:
You may notice different icons in the OneDrive folder on your computer - the image below explains what they mean:
You may see the "Sync Pending" icon if a subfolder or file within a subfolder is pending synchronisation.