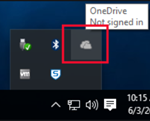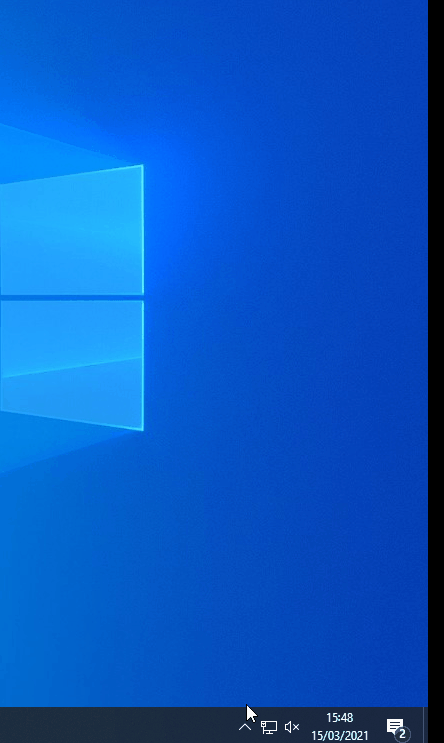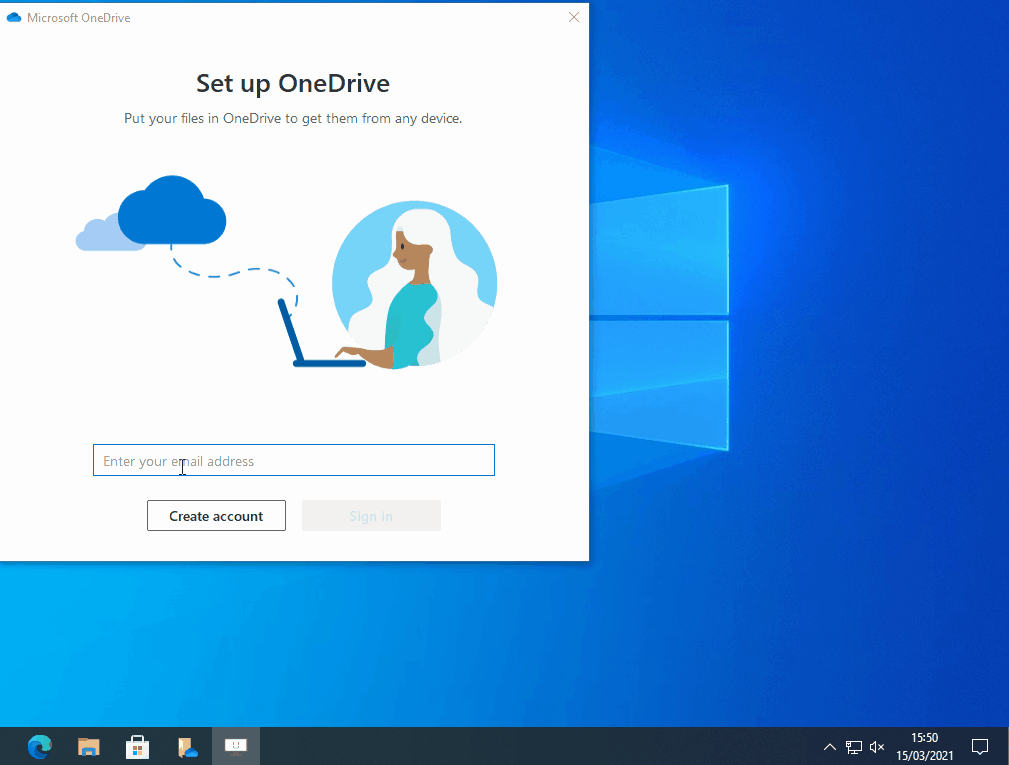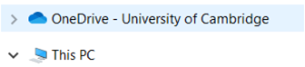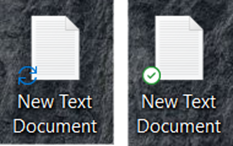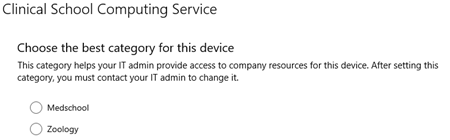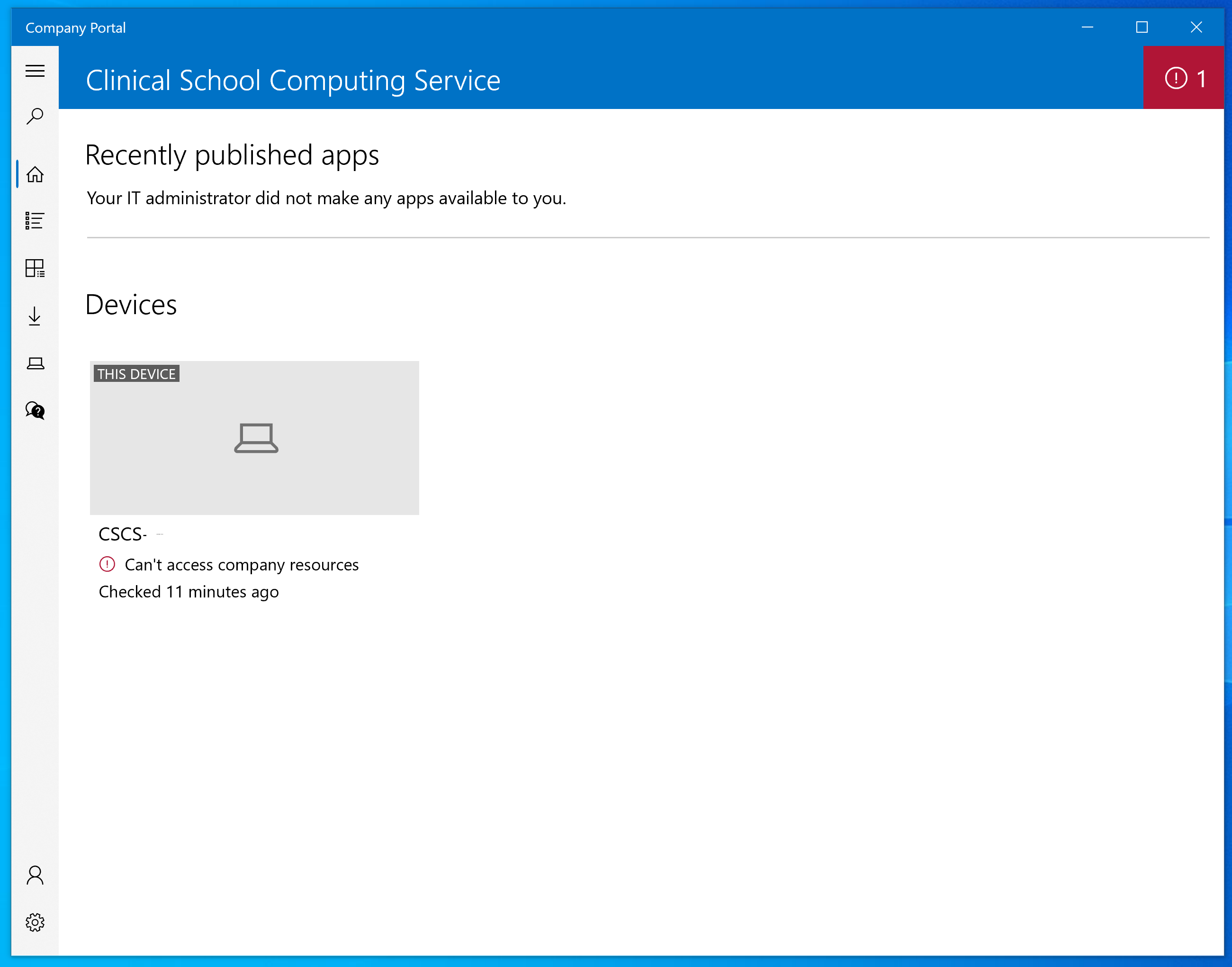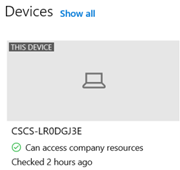Welcome to your PC
Introduction
You should be seeing this page as you have followed the link "Your new computer" on the Desktop of your PC. This page links to guides for the final few steps of setting up your PC - logging in to OneDrive, Office, Teams, configuring Outlook, connecting to the VPN the first time and (if required) connecting network drives.
Instructions
Log into One drive using your "<crsid>@cam.ac.uk" email address and Raven password. There are links below to guides for signing in & configuring each application: Please see our FAQ pages for answers to common questions and issues: Remotely Managed Device FAQ'sRAVEN
Note: Once you sign in to OneDrive your "Documents", "Desktop" and "Pictures" folders will redirect to OneDrive (any existing local files will be uploaded automatically. Please see our guide on copying your Home Drive (U://) contents to your OneDrive.)
If prompted, select the correct category (Medschool or Zoology) and click Done (If you are not prompted then this may have been pre-set):
Please note: When you first open the Company Portal App (or if your device has not been switched on for 4+ days) you may be present with a screen which says in red "Can't access company resources". This is simply as the device is still applying our security policies or checking in with the service and is nothing to be concerned about. After about 20-30 minutes of the device being on this page should go green and advise that company resources are accessible.
Alternatively, you should have Administrator rights on the PC, and can download and install applications yourself - if you cannot please contact the Service Desk to be made an administrator.Applications:
FAQ